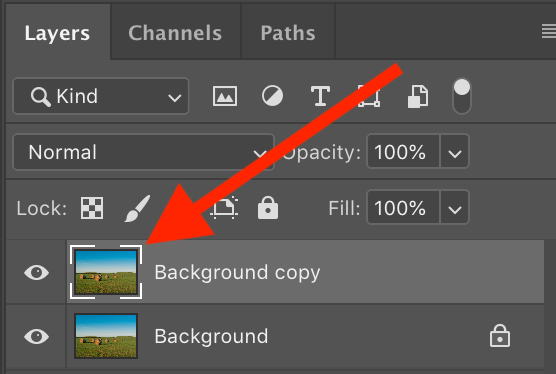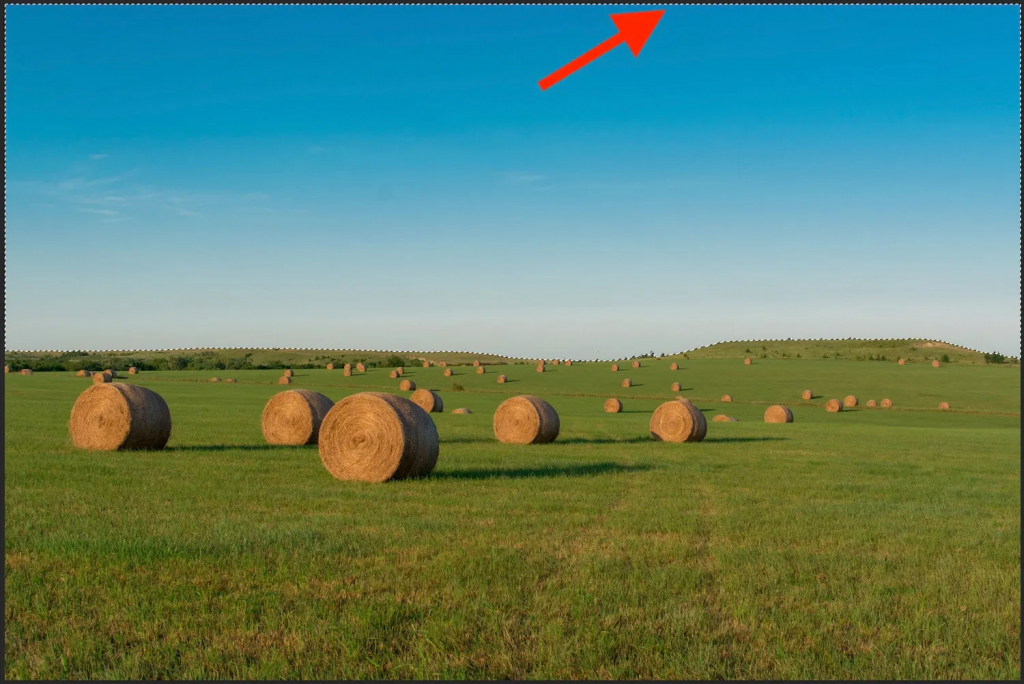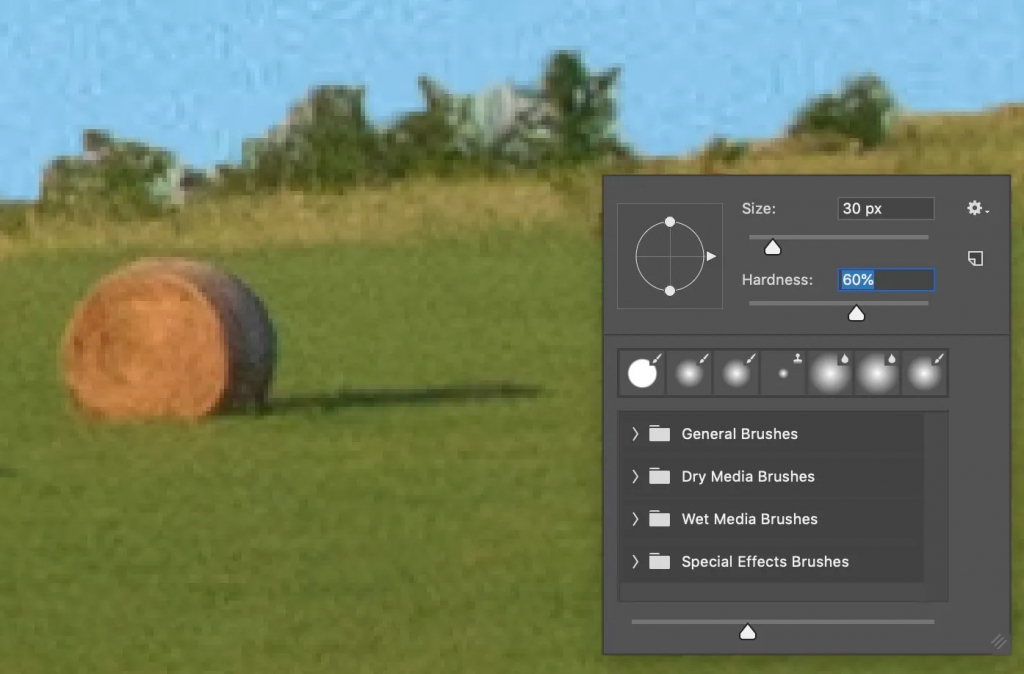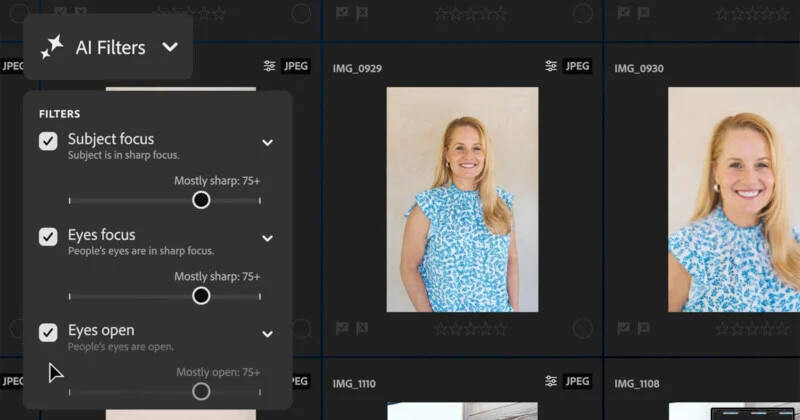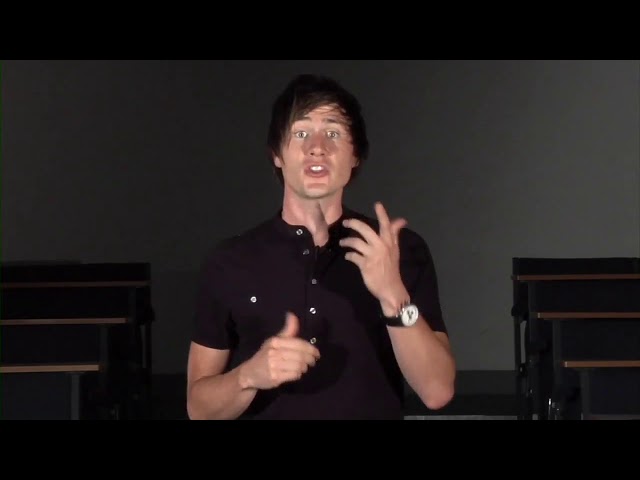Здание находится в Оклахоме, фотограф Саймон Рингсмут (Simon Ringsmuth) совместил его с небом с длинной выдержкой, которое снимал в Канзасе
Прежде чем приступить к операции по замене неба в Photoshop, вам понадобятся две фотографии: одна со скучным небом на интересной локации, и другая - с захватывающим. Если вы только начинаете, профессиональный фотограф Саймон Рингсмут (Simon Ringsmuth) рекомендует использовать два снимка, снятых в одно и то же время суток при одинаковых условиях, потому что если вы замените солнечное небо грозовыми облаками, освещение будет другим, и результаты будут выглядеть неестественно.

Живописный вид в центре Канзаса. Хотя в небе могут быть облака
Найдя картинку с красивым передним планом, вам нужно получить другую картинку с интересным небом.

Фотограф сделал это изображение в природном заповеднике Таллграсс-Прери в другой части Канзаса. Эти облака отлично впишутся на первое изображении. Photoshop может помочь
Множество скриншотов ниже может показаться трудоемким, но весь этот процесс довольно прост и менее сложен, чем кажется изначально.
Шаг 1. Избавьтесь от скучного неба
Откройте в Photoshop изображение с небом, которое вы хотите заменить. Щелкните правой кнопкой мыши по слою с изображением и выберите Duplicate Layer.
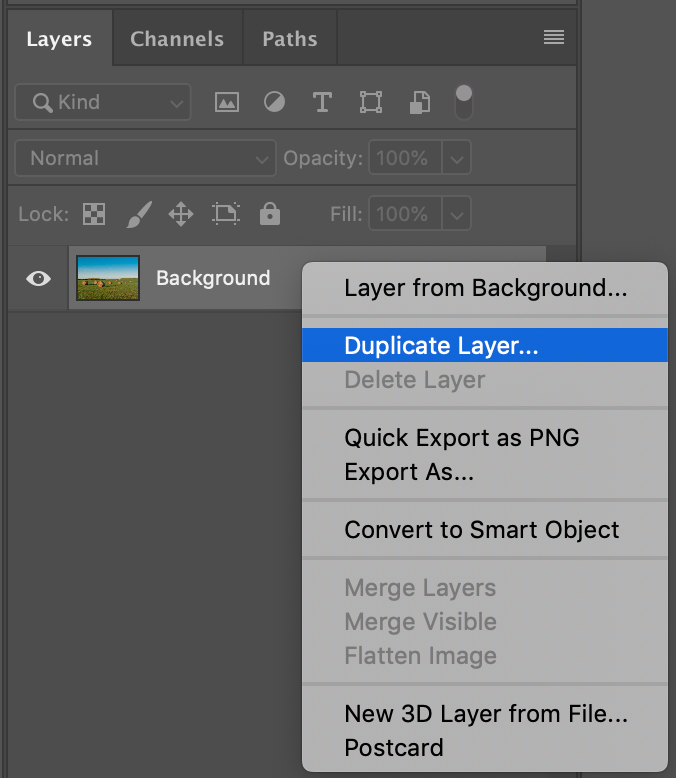
Всегда работайте над копией фонового слоя, чтобы при необходимости можно было вернуться к нему
Щелкните новый слой на панели Layers, чтобы понимать, что он действительно выбран. Убедитесь, что исходный фоновый слой скрыт, щелкнув значок глаза слева от его миниатюры.
Следующее, что вам нужно сделать, это удалить небо. Это можно сделать с помощью слой-маски. Для начала щелкните инструмент Selection и удерживайте его, пока не появится всплывающее меню. Нажмите Quick Selection Tool. Хотя это и не идеальный вариант, это отличная отправная точка для освоения навыка по замене неба на изображениях. Вы можете выполнить некоторую тонкую настройку, чтобы все было по вкусу.
Теперь щелкните на изображении и наблюдайте, как выделение увеличивается, пока не покроет все небо.
Пока у вас выделена большая часть неба, все будет в порядке. Вы также можете использовать инструмент Magic Wand («Волшебная палочка»), чтобы выделить части неба, и удерживайте [shift], чтобы продолжать добавлять новые части к выделению. Это хорошо работает, если у вас есть облака или другие элементы, помимо синего цвета в вашем небе. Выделив небо, нажмите кнопку Add Layer Mask («Добавить маску слоя») в нижней части панели Layers.
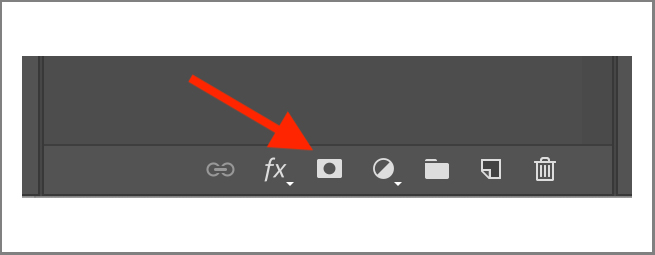
Нажмите эту кнопку в нижней части панели, чтобы создать маску слоя. Это позволяет отображать и скрывать различные части слоя
Результат может вас удивить - все на вашем изображении исчезло, кроме неба. (Если вы все еще видите исходное изображение, не забудьте его скрыть.)
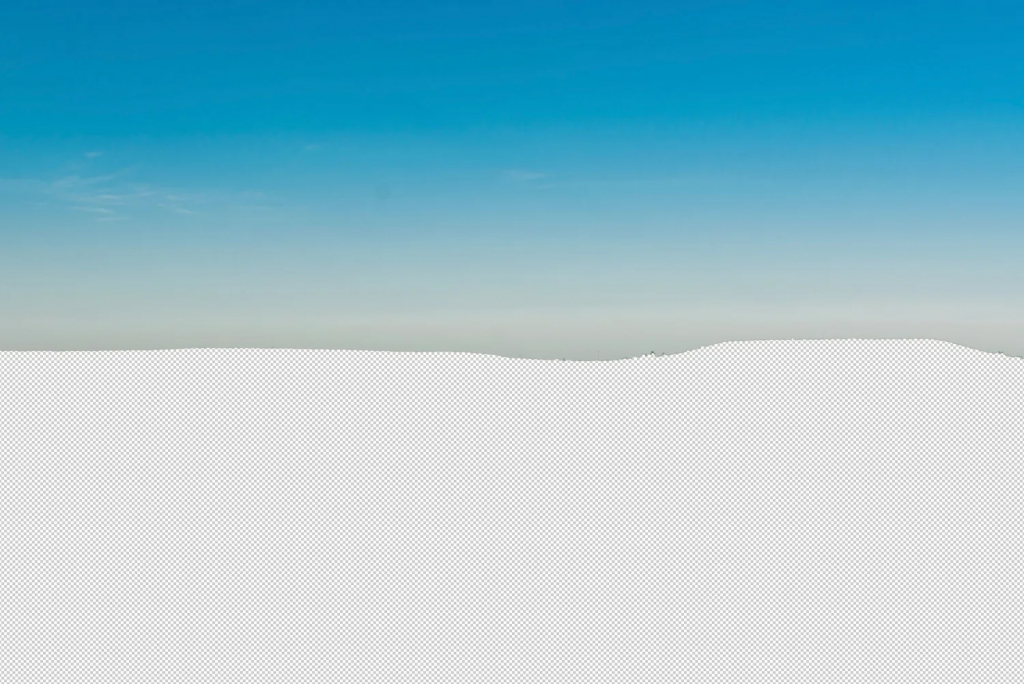
Исходная маска слоя показывает небо, что не совсем то, что вам нужно для этой операции. Однако это хорошая отправная точка
Удаление всего, кроме неба - это же ровно противоположно тому, что вы хотите сделать? Исправить просто: инвертируйте маску слоя. Выберите маску нового слоя, щелкнув черно-белую миниатюру в дублированном фоновом слое.
Теперь инвертируйте маску, нажав Control-I (Command-I на Mac) или выбрав Image -> Adjustments -> Invert из меню в верхней части экрана. Сейчас мы действительно добились некоторого прогресса, так как небо исчезло, но передний план остался нетронутым.

Убрав небо со своего пути, вы можете вставить новое небо на фон
Если облака, птицы или другие элементы исходного неба остались нетронутыми, можно удалить их с помощью инструмента «Кисть» на маске слоя. (См. Шаг 3, чтобы узнать, как это сделать.)
Шаг 2. Вставьте небо получше
Выберите меню FIle, а затем выберите Place Embedded. Выберите нужное изображение. Это загрузит заменяющее изображение неба в ваш текущий документ Photoshop. Затем вы можете настроить результаты, чтобы получить именно то изображение, которое вам нужно. Изображение загрузится поверх предыдущего, и вы увидите его в верхней части панели Layers.
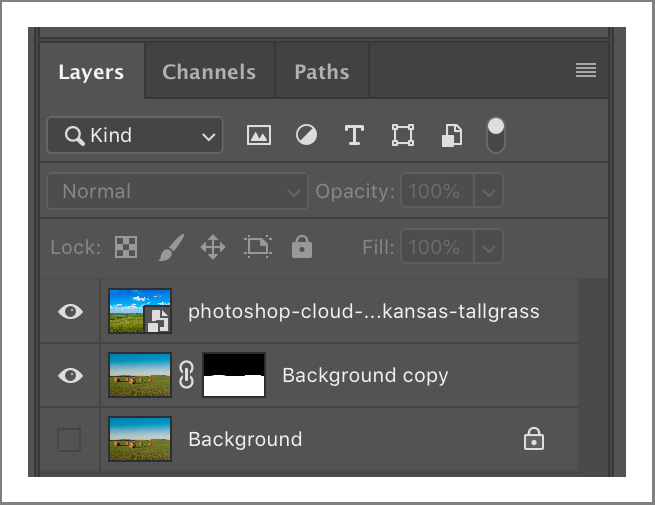
Когда вы помещаете новое изображение в документ Photoshop, оно появляется в верхней части списка слоев. Это означает, что это единственное, что вы увидите на главном экране редактирования изображения
Слои Photoshop работают как стопка: все, что находится сверху, буквально то, что вы видите поверх своего изображения. Если вы хотите, чтобы что-то появилось под чем-то другим, просто щелкните и перетащите слои. Щелкните на только что вставленный слой и перетащите его под дублированный фоновый слой.

Как по волшебству, исходное небо исчезло, и на его месте появляется новое
Шаг 3. Очистите все
На данный момент есть две распространенные проблемы, которые обычно требуют исправления. Во-первых, на переднем плане есть некоторые ошибки, которые необходимо исправить, например, вырезать деревья или другие объекты. Во-вторых, новое небо не совсем умещается в пустом пространстве.
Вы можете использовать возможности масок слоя, чтобы решить первую проблему. Коснитесь клавиши Z, чтобы переключиться на инструмент Zoom, и несколько раз щелкните свое изображение, чтобы увеличить его для просмотра крупным планом. Удерживайте клавишу пробела, чтобы переключиться на инструмент Hand, и перетащите изображение, чтобы увидеть места, которые необходимо исправить.

Деревья на горизонте на самом деле не нуждаются в удалении, но мы их уберем для красоты и примера
Убедитесь, что вы выбрали маску слоя и нажмите клавишу B, чтобы переключиться на инструмент «Кисть». Щелкните правой кнопкой мыши, чтобы настроить размер кисти и другие параметры, например жесткость и форму.
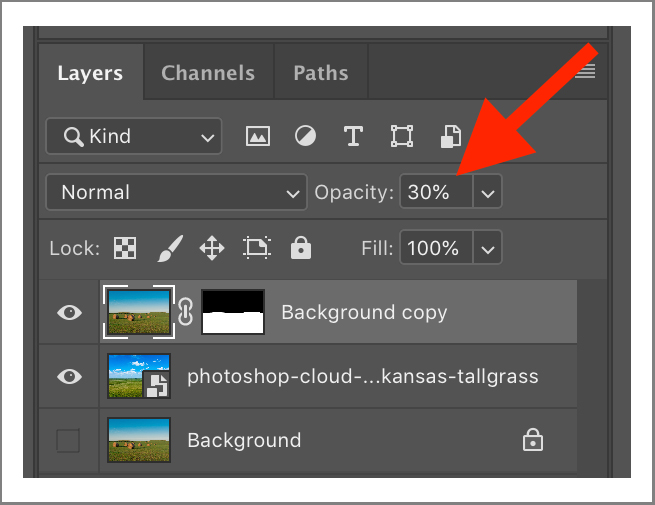
Использование кисти на маске слоя покажет или скроет определенные части слоя
Теперь нажмите на части переднего плана, которую нужно удалить с изображения или добавить к ней что-то. (Нажмите клавишу X, чтобы переключиться между режимами удаления и добавления.) На самом деле вы рисуете белым или черным цветом на маске слоя: везде, где нарисовано белым, отображается белый цвет, а везде, где рисовали черным цветом, все скрыто. Вы не видите белый или черный цвета, а только результат их нанесения на изображение.

Несколько кликов по корректирующему слою - и деревья исчезли!
Если вы обнаружите, что небо не совсем заполняет пустое пространство, то можете решить эту проблему, просто отрегулировав размер слоя неба. Щелкните верхний слой, на котором находится передний план, и установите непрозрачность 30%. Таким образом, вы можете увидеть фоновый слой с небом вместе со слоем переднего плана.

Несколько кликов по корректирующему слою - и деревья исчезли!
Результат выглядит как какая-то странная ошибка двойной экспозиции, но все будет хорошо, когда вы закончите операцию.

Теперь видно замененное небо и передний план. Это поможет настроить размер и положение заменяющего неба по своему вкусу
Выделите слой с заменяющим небом и выберите Edit -> Free Transform или нажмите Control-T (Command-T на Mac). Затем используйте направляющие в углу слоя с небом, чтобы увеличить его, пока он не заполнит пустое пространство.

После нажатия Transform щелкните и перетащите квадраты в углу слоя, чтобы изменить его размер. Щелкните и перетащите в середине, чтобы изменить его положение
После изменения размера слоя неба нажмите клавишу [return], чтобы зафиксировать преобразование. Затем вернитесь к слою переднего плана и увеличьте его непрозрачность до 100%. Этот же процесс также является отличным способом настроить небо на заднем плане. Один из примеров - если вы хотите настроить небо, чтобы выделить определенную часть, где облака более интересные.
Вот и все! Замена неба или какого-либо плана может привнести в ваше творчество новую свежую волну! Дерзайте!