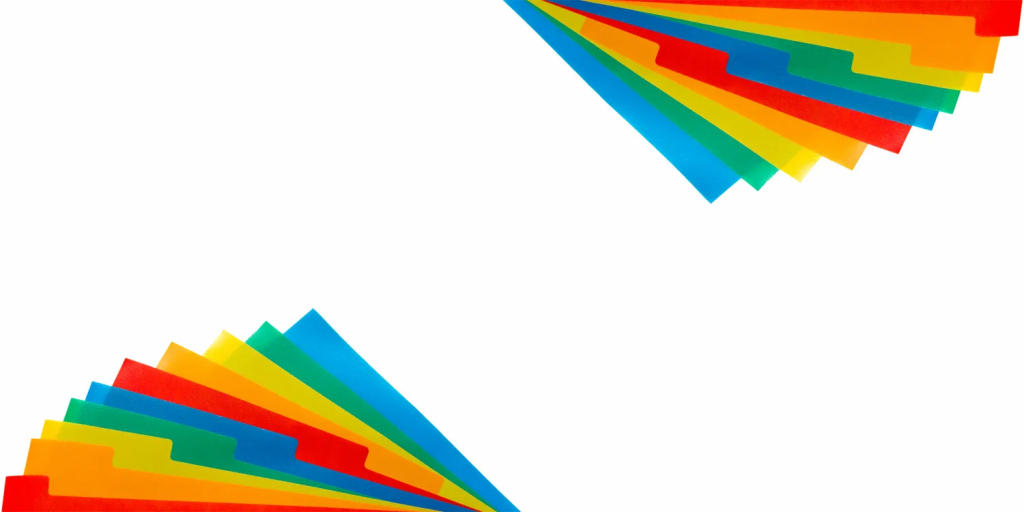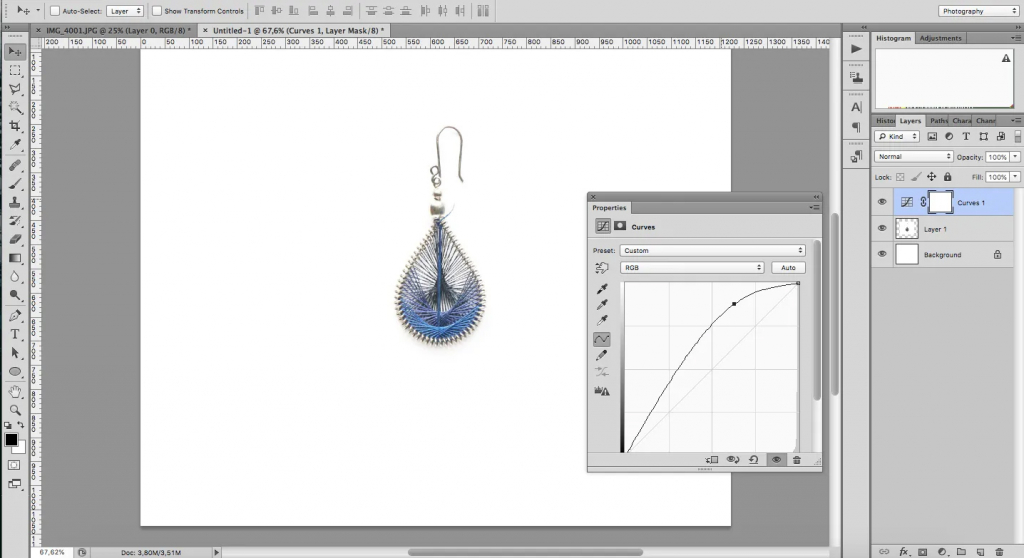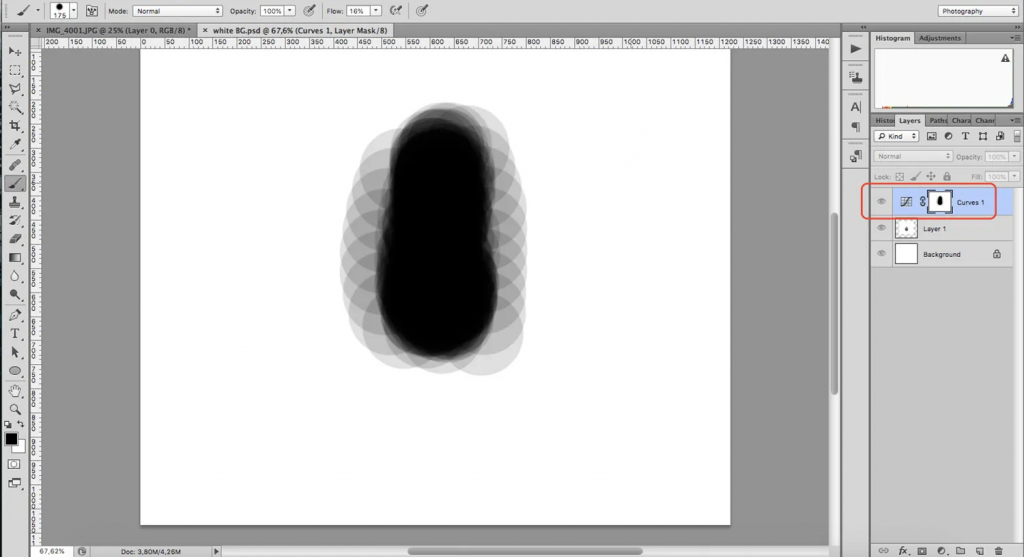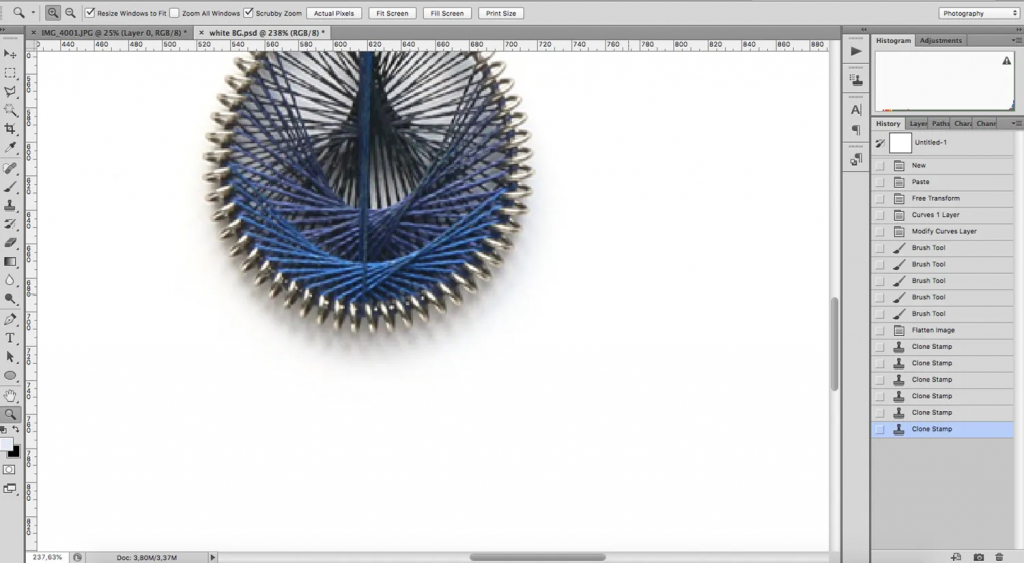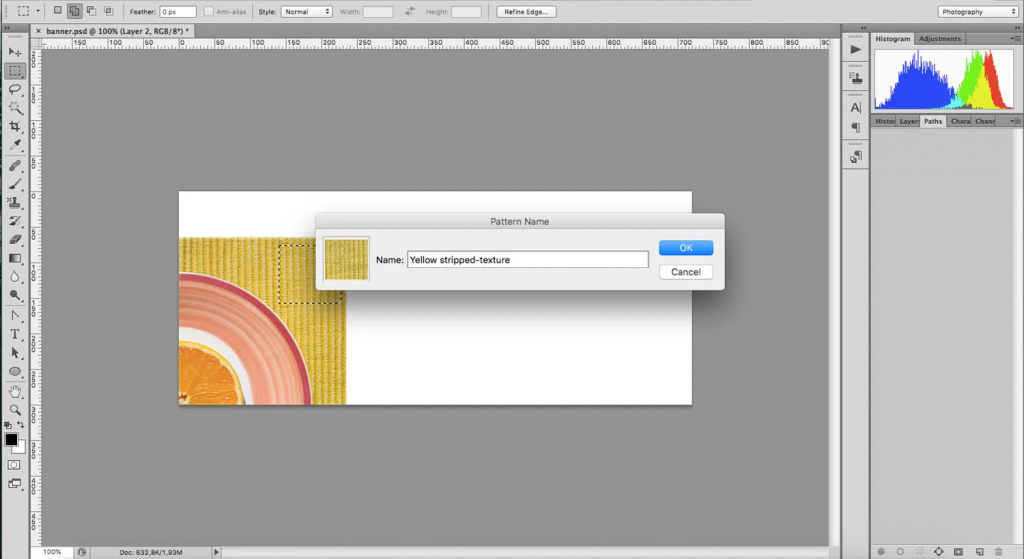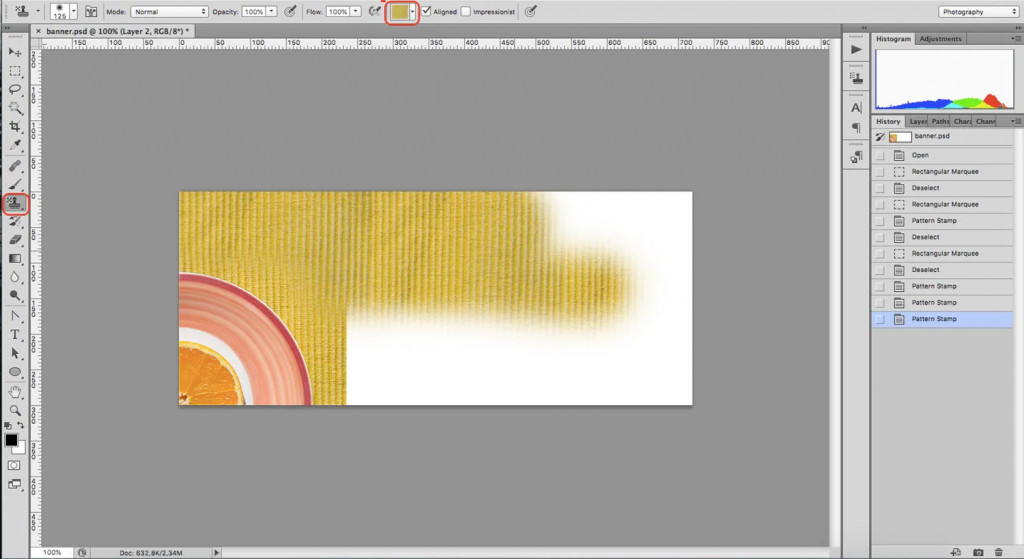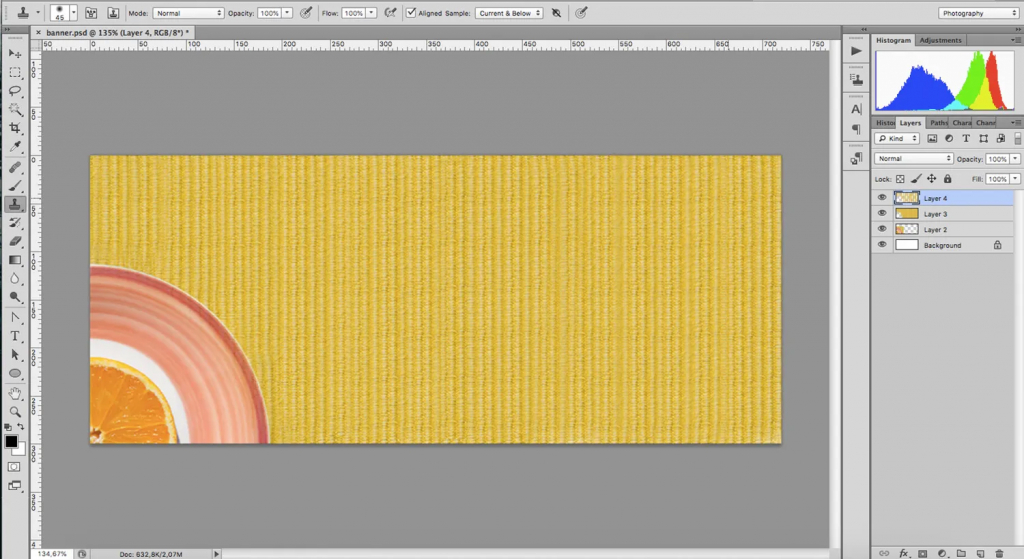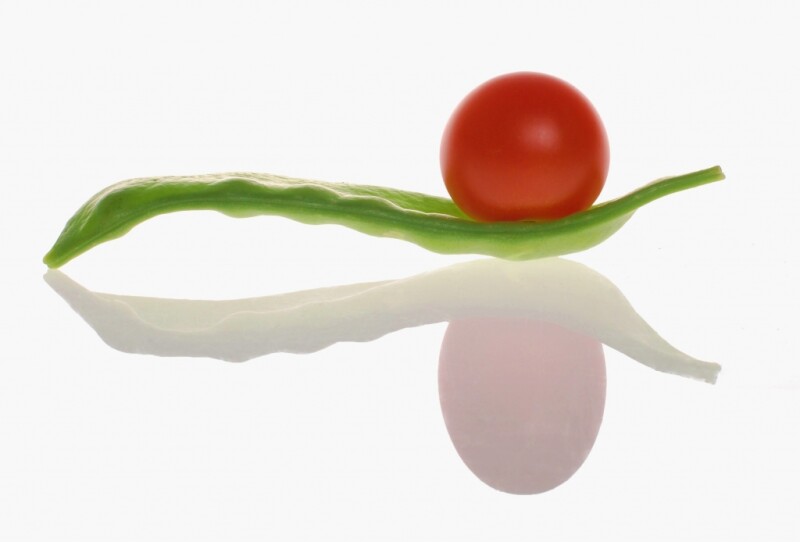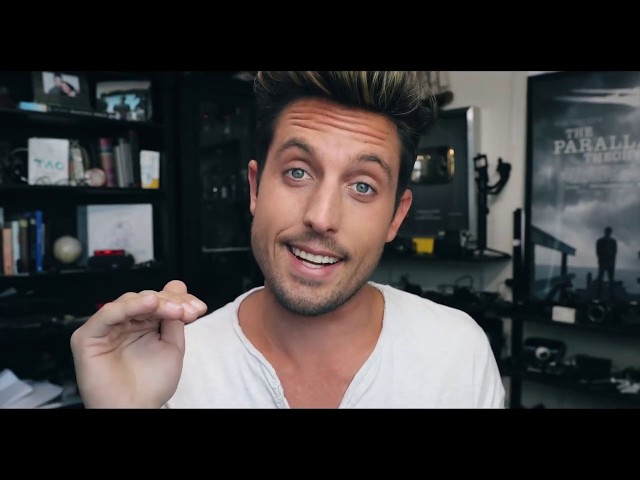В статье фотографа Аны Мирелес (Ana Mireles) вы узнаете, как решить некоторые из наиболее распространенных проблем, связанных с редактированием фонов на фотографиях, начиная от предметки, заканчивая природными ландшафтами и портретной съемкой.
Инструменты Photoshop для редактирования белого фона
Существует ряд инструментов Photoshop для редактирования белого фона, поэтому давайте разберем их.
- Кривые
Снимок на белом фоне кажется простым, но добиться этого бывает не так-то просто. Вы всегда можете вырезать объект и просто заменить фон, но это может занять очень много времени. Если все еще нужно немного постобработки, то одним из лучших инструментов Photoshop для редактирования яркости фона являются кривые (Curves).
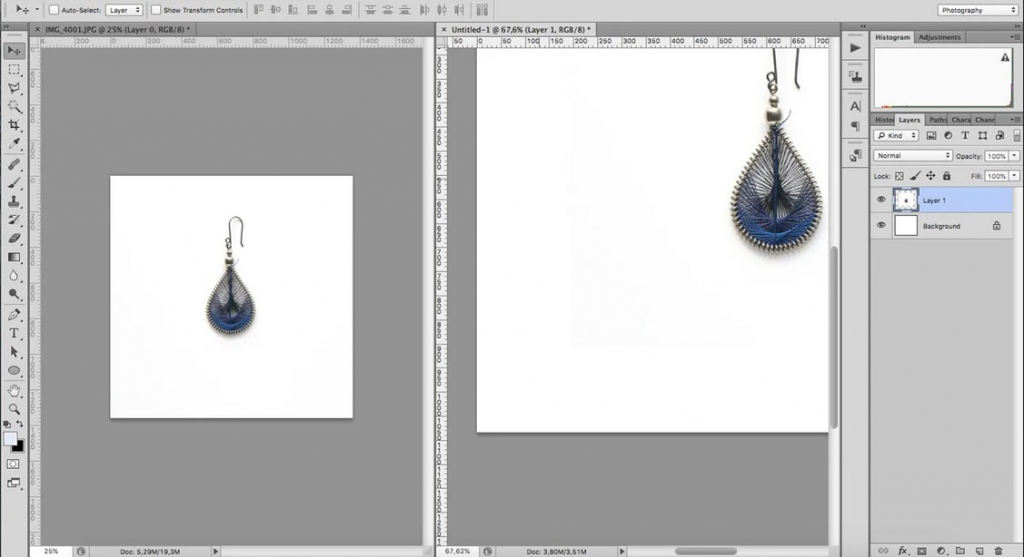
Когда белое фоновое изображение помещается поверх цифрового фона, вы можете увидеть, действительно ли оно было белым
Часто, несмотря на все ваши усилия, казалось бы, белый фон не на 100% белый. Взгляните на приведенный выше пример. Слева виден результат фотосессии. Выглядит, вроде бы, нормально. Но если вы добавите белый фоновый слой, то увидите, что это не так. Обратите внимание на разницу в углах. Чтобы легко это исправить, нужно добавить корректирующий слой Curves.
Кривые - о контрасте. Контраст определяет соотношение оттенков на фотографии. На высококонтрастном изображении обычно бывают сильные тени и блики с большой насыщенностью. Снимки с низким контрастом будут выглядеть плоскими и почти серыми. Нельзя сказать, что низкая контрастность - это плохо, она может быть неземной, как лес в тумане или вспыхнувший портрет с задней подсветкой на закате.
Чтобы добавить корректировку Curves, щелкните значок Adjustments в нижней части палитры слоев, обозначенный кружком с черными и белыми половинками.
Затем сделайте изображение светлее, перетащив верхнюю часть кривой. Продолжайте до тех пор, пока переход между вашей фотографией и цифровым фоном не станет видимым. Не волнуйтесь, если объект становится слишком светлым, вы исправите это на следующем шаге.
Теперь возьмите инструмент Brush и мягкой кистью с потоком 10 или 15% начните закрашивать объект черным цветом. Это замаскирует корректировки кривой, чтобы сохранить исходную экспозицию объекта, включая его тени.
Инструменты Photoshop для расширения фона
Бывают случаи, когда также нужно расширить фон изображения. Существует несколько инструментов, которые помогут в этом.
- Штамп
Clone Stamp - один из самых полезных инструментов Photoshop для редактирования фона. Возможность клонировать одну часть изображения в другую помогает ретушировать практически все. Вы можете исправить любые пятнышки, пыль или царапины на изображении.
Вот еще одна ситуация, где это тоже может пригодиться. Представьте, что вам нужно расширить фон, чтобы освободить немного негативного пространства. Вы можете клонировать свой фон, чтобы покрыть большую площадь. Во-первых, увеличьте документ, перейдя в Menu -> Image -> Canvas Size и установите новый размер.
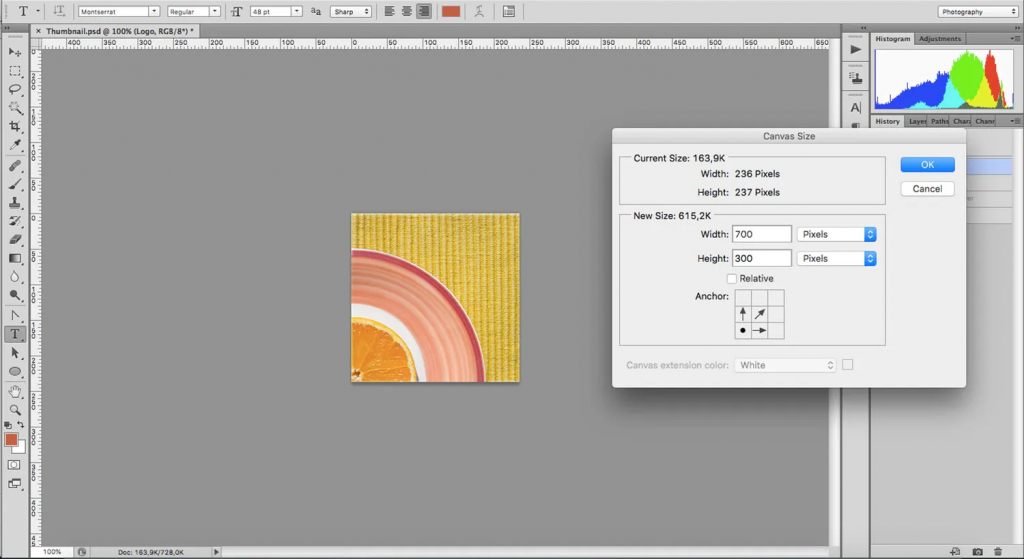
Выберите штамп клонирования и образец фона, чтобы начать клонирование. Если вы работаете с отдельным слоем, не забудьте установить Current и Below на панели параметров. Если вы работаете с одним и тем же слоем, используйте Current Layer. 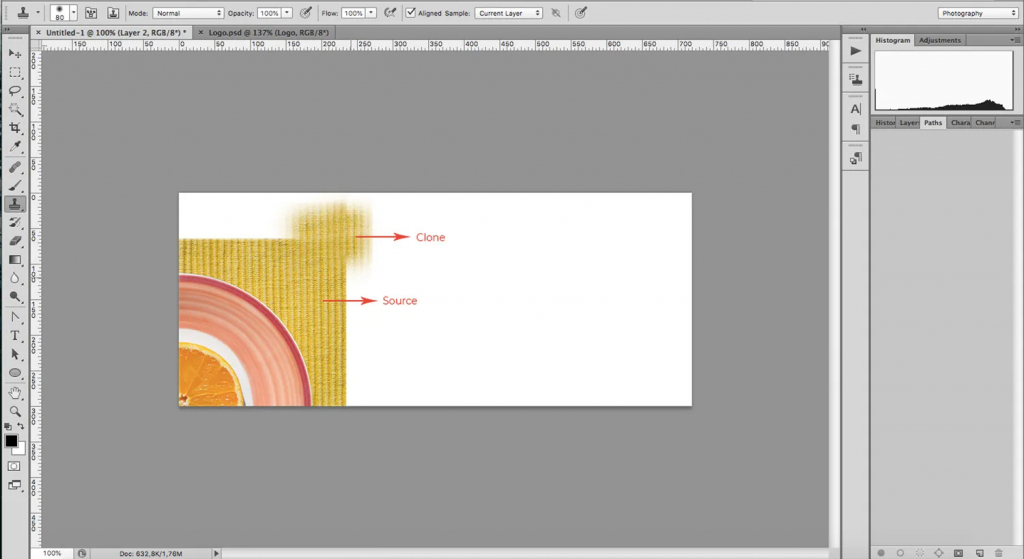
Продолжайте каждый раз выбирать образцы из разных областей, так они будут менее заметны, и вы получите лучший результат. Если область слишком велика для этого, тогда инструмент Pattern Stamp будет более эффективным.
- Фигурный штамп
Сначала используйте инструмент Rectangular Marquee, чтобы выбрать образец фона в виде прямоугольника. Затем перейдите в Menu -> Edit -> Define Pattern. Откроется всплывающее окно, в котором вы можете присвоить этому фону имя и сохранить его как паттерн.
Выберите инструмент Pattern Stamp, который найдете под Клонирующим. На панели параметров можно открыть меню рисунка и выбрать только что созданный. Теперь просто нужно закрасить все пространство, которое вы хотите заполнить.
Можете отрегулировать размер кисти, жесткость и растекание для лучших результатов. Если зазор между штампами заметен, вернитесь к инструменту штампа клонирования и просто сгладьте стыки.
Инструменты Photoshop для «исцеления» фонов
Похожий инструмент на Clone Stamp - Healing Brush - восстанавливающая кисть, у которой есть два варианта. Оба они будут смешивать новые пиксели с существующими. В результате коррекция становится более плавной. Посмотрим, в чем же между ними разница.
- Точечная восстанавливающая кисть
Spot healing brush автоматически отбирает пиксели, которые, по ее мнению, лучше всего использовать в качестве источника. Она возьмет текстуру и воспроизведет ее, смешивая цвет и яркость с пикселями в новом месте. Это действительно полезно, когда вы работаете с большими пустыми областями, например текстурами. В большинстве случаев это довольно непредсказуемый инструмент, и он может включать пиксели, которые не соответствуют задумке, поэтому не используйте его часто в таких целях. Однако нужно найти то, что лучше всего работает в каждой ситуации.
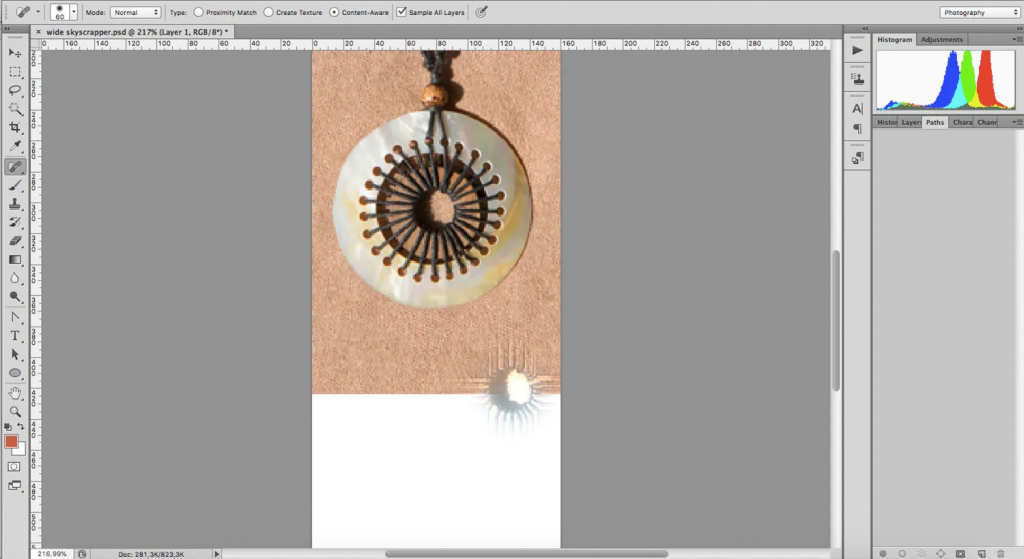
Фотограф хотела расширить фон. Обратите внимание, как она включила текстуру объекта
Если вы отмените действие, вернувшись к своей истории или используя команду Ctrl + Z и повторив попытку, это даст вам другой результат. Он работает лучше, если вы используете небольшую кисть и обрабатываете небольшие участки за один раз.
Если вы хотите покрыть большое пространство, вам лучше использовать Healing Brush Tool.
- Восстанавливающая кисть
Этот инструмент представляет из себя смесь Spot Healing Brush и Clone Stamp. Вы можете вручную выбрать место для отбора пробных участков, щелкнув на нужное место, удерживая клавишу Alt. Затем нажмите на область, которую вы хотите «залечить», и она смешает исходные пиксели с текущими. Таким образом, результат будет более однородным. 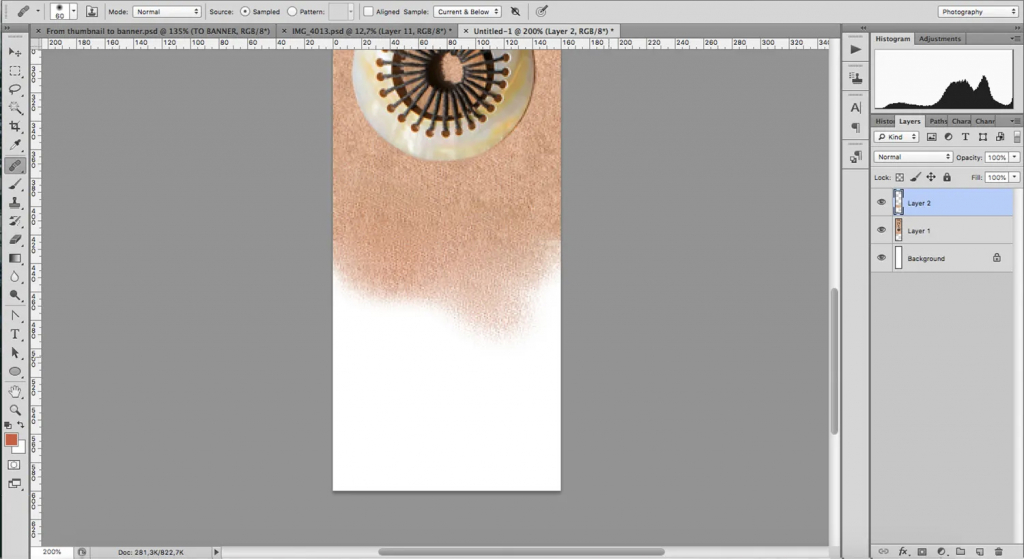
Убедитесь, что как Source на панели параметров отмечен Sampled.
Вы можете использовать этот инструмент для расширения фона или для ретуши любых деталей на нем. Он очень универсален, так что пробуйте.
- Content-Aware Scale
Еще одним инструментом для расширения фона является «Масштабирование с учетом содержимого».
- Используйте инструмент кадрирования, чтобы изменить размер холста до желаемых размеров. Обязательно используйте кнопку Clear для очистки соотношения, чтобы можно было свободно регулировать, или, если знаете точные размеры, которые вам нужны, ввести их в поля размеров.
- Используйте инструмент Content-Aware Scale, чтобы растянуть изображение, уделяя пристальное внимание объекту. Следите за тем, чтобы объект не начал расширяться; растягивайте фотографию, пока объект останется неизменным, и используйте клавишу ввода, чтобы принять масштаб.
- Снова используйте инструмент Content-Aware Scale, внимательно следя за объектом, чтобы избежать искажений. Примите масштаб до того, как объект начнет растягиваться. При необходимости повторите.
- Если одна сторона вашего изображения растягивается легче, не искажая объект, чем другая, но нужно расширить обе стороны, вы можете использовать инструмент выделения, чтобы выбрать часть изображения, которая не содержит объект, и применить масштабирование с учетом содержимого только этой части.
- Вы можете обнаружить, что инструмент Content-Aware scale вызвал некоторые артефакты на фоне. Если это случилось с изображением, можно использовать различные параметры Photoshop для клонирования/лечения, чтобы удалить их.
Заключение
Фон может дополнять, улучшать или отвлекать от объекта, поэтому он так же важен, и нужно уделять ему достаточно внимания. Будь то исправление недостатка или расширение, эти инструменты Photoshop для редактирования фона могут помочь в большинстве задач.