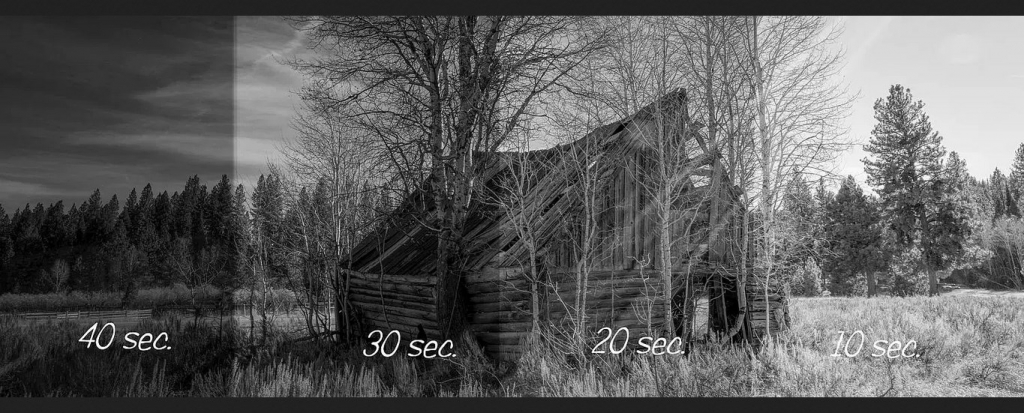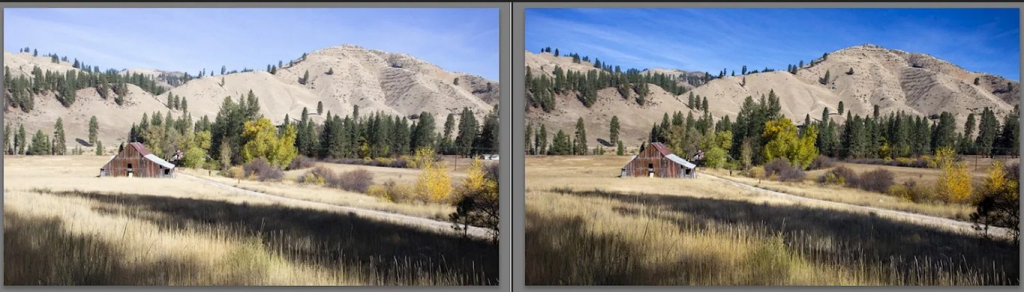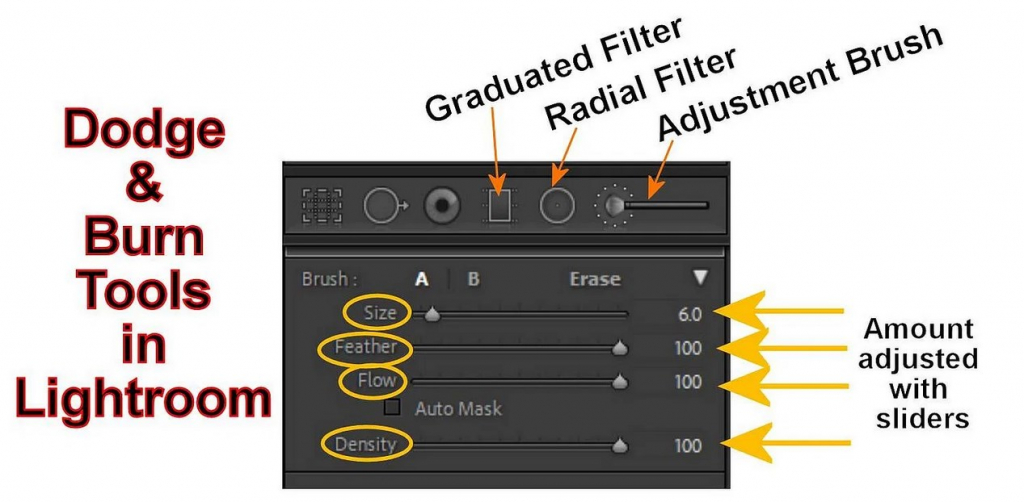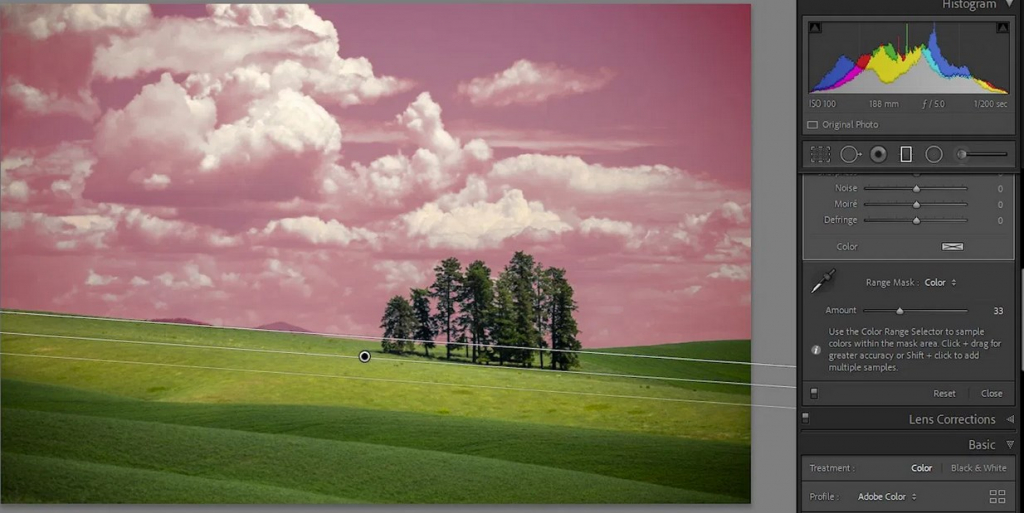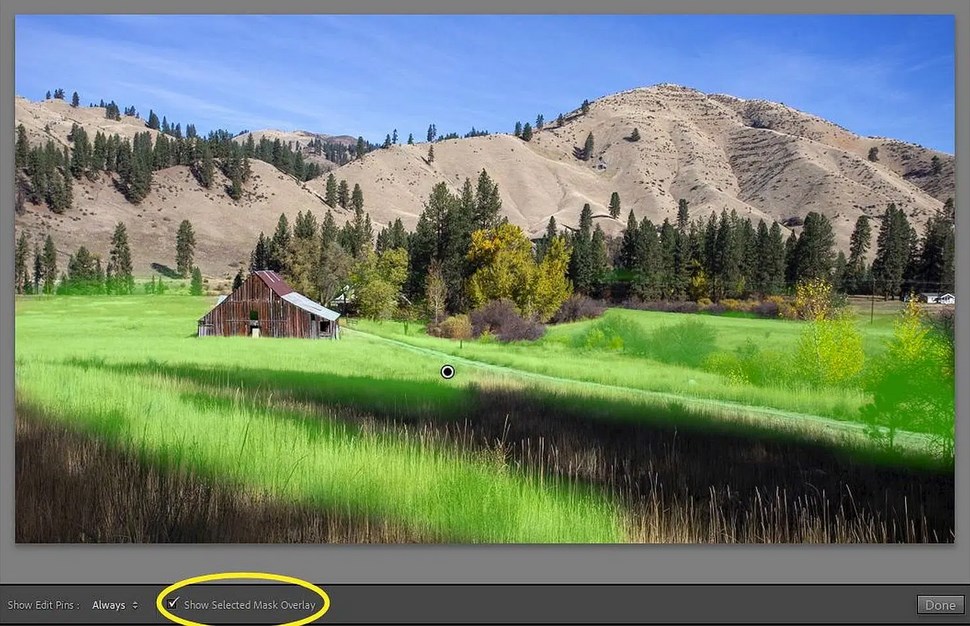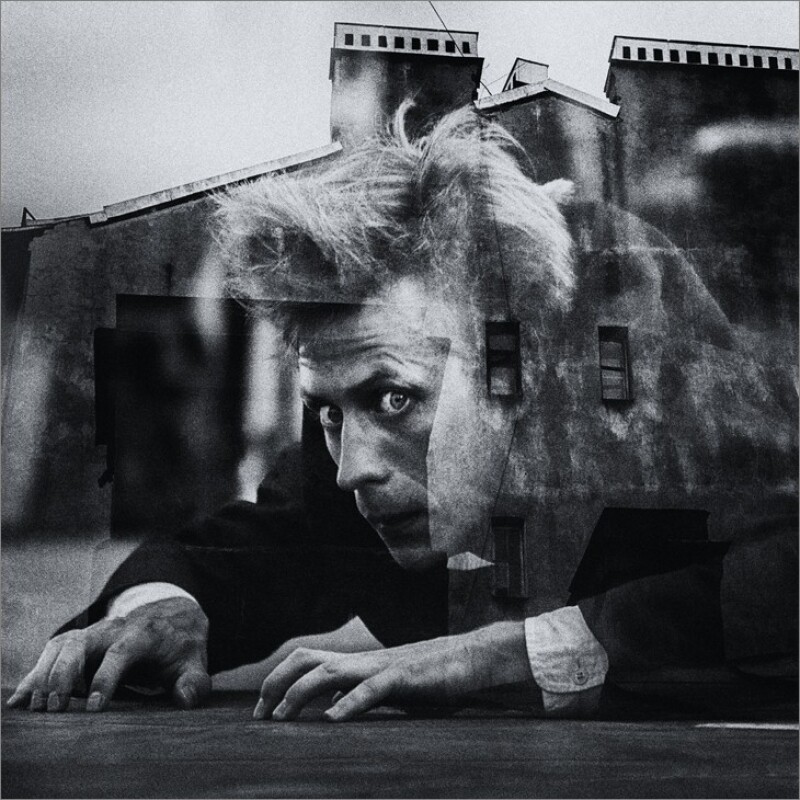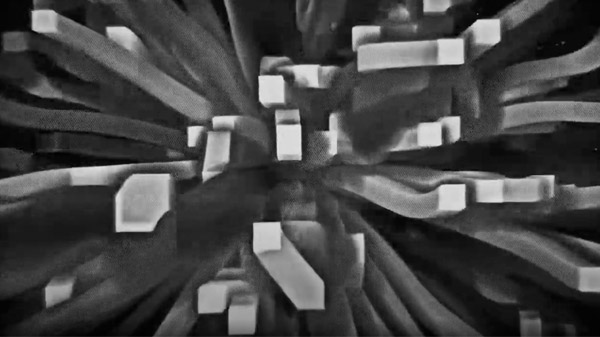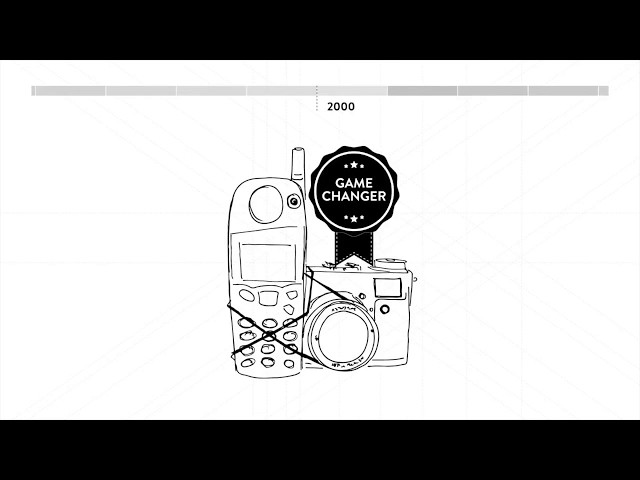«Цифровые фотографы», которые никогда не работали с пленкой или даже не ступали в темную комнату, хорошо знакомы с терминами, известными с первых дней фотографии. Термин dodging and burning, или же «осветление и затемнение» - возврат именно к тем временам.
Но фактически вы можете эффективно выполнять осветление и затемнение в большинстве программ постобработки, включая Lightroom. Разобраться, как корректно это делать, поможет фотограф Рик Охнсман (Rick Ohnsman).

Темная комната. Работа в оранжевом безопасном свете. Так раньше печатались фотографии
Dodge - означает использование различных инструментов, чтобы блокировать попадание света на фотобумагу, тем самым осветляя часть кадра. А в случае с Burn – необходимо, чтоб дополнительный свет попадал на части фотобумаги, затемняя эти области снимка.
- Dodging = Осветление.
- Burning = Затемнение.
Когда мы используем ползунки в Lightroom для настройки изображения, то работаем с «глобальными» элементами управления. Они равномерно применяют эффект ко всему изображению.
Но вы можете выборочно управлять частями изображения, делая некоторые области темнее, а некоторые светлее. Зрители склонны сначала смотреть на более яркие части изображения, меньше концентрируясь на более темных.
Метод «на скорую руку»
- Откройте изображение, которое вы хотите отредактировать, в модуле Develop Lightroom. Выполните любые глобальные настройки, с помощью ползунков.
- Выберите инструмент Adjustment Brush («Корректирующая кисть»). Дважды щелкните слово «Эффект», чтобы обнулить все ползунки. Сначала мы будем работать над областями, которые мы хотим осветлить на изображении.
- Теперь давайте «загрузим» кисть. На основной панели перетащите ползунок «Экспозиция» примерно до +1,0. Установите для параметров Feather, Flow и Density все значения 100. Это, скорее всего, создаст слишком сильный эффект, но облегчит просмотр того, что вы делаете. Вы всегда можете уменьшить яркость позже, опустив ползунок «Экспозиция».
- Выберите область изображения, которую вы хотите осветлить, и начните рисовать на ней кистью. Вы увидите, что область становится светлее. Работайте только в одной области. Когда вы закрасите все нужные участки, вернитесь к ползунку «Экспозиция» и перетащите его вверх или вниз, чтобы получить желаемую степень яркости. Готово.
- Чтобы поработать с другой областью изображения, снова щелкните корректирующую кисть (которая добавит новый «пин») и повторите шаги, описанные выше. Поскольку регулировка с помощью ползунков повлияет на все, что делается с помощью этой «булавочной» регулировки, у вас будет больше контроля, если вы будете работать с несколькими меньшими областями, вместо того, чтобы осветлять сразу несколько областей, поэтому вы вынуждены применять одинаковую степень осветления каждому.
- Чтобы затемнить области изображения, вы можете использовать ту же процедуру, но вам нужно будет перетащить ползунок «Экспозиция» в отрицательном (-) направлении.
С помощью корректирующей кисти и ползунка «Экспозиция» вы можете выборочно осветлить и затемнить области изображения.
Инструменты
Есть три инструмента, которые мы можем использовать.
- Кисть для регулировки.
- Радиальный фильтр.
- Градуированный фильтр.
Эти инструменты позволяют вам выбирать области изображения, где можно применить осветление и затемнение.
Корректирующая кисть
Корректирующая кисть в Lightroom позволяет выборочно «закрасить» область фотографии, на которую вы хотите повлиять.
Параметры корректирующей кисти:
- Size (Размер): изменяет размер кисти. Прокрутите колесико мыши, используйте клавиши левой и правой скобок или ползунок;
- Feather (Растушевка): изменяет жесткость края кисти и скорость исчезновения эффекта. Используйте Shift, прокручивая колесико мыши, Shift и клавиши скобок вместе или ползунок Feather;
- Flow (Поток): определяет, насколько быстро эффект применяется при каждом взмахе кисти. Используйте ползунок, чтобы отрегулировать поток, или, выбрав корректирующую кисть, измените поток с помощью клавиш-цифр;
- Density (Плотность): управляет максимальной непрозрачностью эффекта кисти. Например, если значение потока равно 100, а плотность - 50, одно движение кисти применит эффект с непрозрачностью 50%.
Радиальный фильтр
Радиальный фильтр ограничивает выбранную зону кругом или овальной формой. Вы можете управлять размером и формой этого фильтра, а также растушевывать края. Кроме этого можно контролировать будет ли эффект проявляться внутри круга или за его пределами.
Удобно использовать радиальный фильтр с установленным флажком Invert (так что затрагивается только внутренняя часть круга), а затем регулировать силу фильтра с помощью ползунков Exposure и Feather.
Еще несколько советов по работе с радиальным фильтром
- Удерживая нажатой клавишу Shift, вытаскиваете радиальный фильтр, чтобы ограничить его кругом.
- Используйте управление сверху, снизу и по бокам, чтобы перетащить радиальный фильтр в другие овальные формы.
- После создания радиального фильтра переместите курсор за пределы фигуры, пока не увидите двойную стрелку, и перетаскивайте, чтобы повернуть фигуру.
- Получите еще один центр внимания для использования в другой области, щелкнув правой кнопкой мыши по ранее созданному пину радиального фильтра, выбрав «Дублировать», а затем, перетащив новый радиальный фильтр в следующее место, где вы хотите работать.

Этот маяк больше не использует свет. Но …
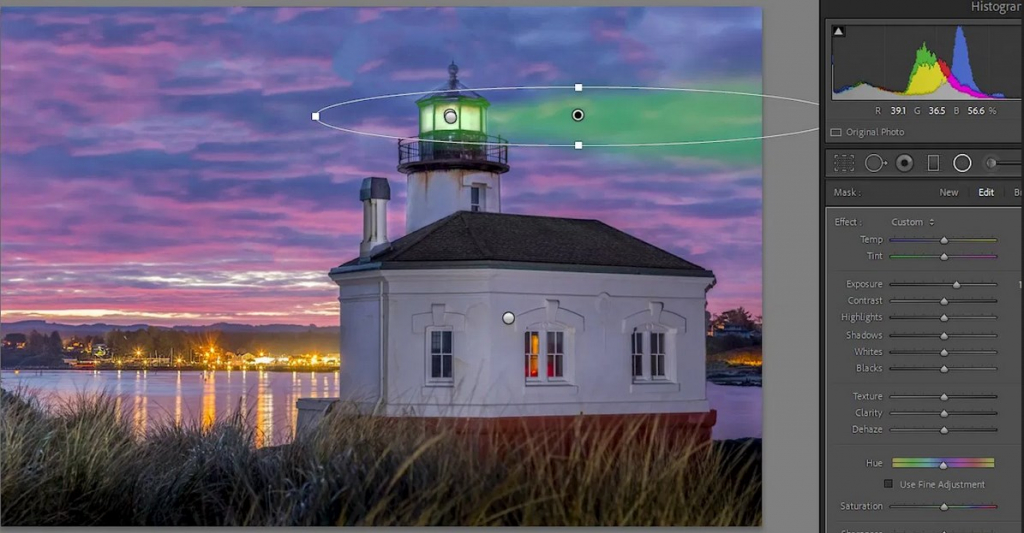
… Мы можем включить свет! Радиальный фильтр использовался для осветления самого маяка, для освещения башни и (как выделено зеленым наложением) для создания светового луча

Готовый результат
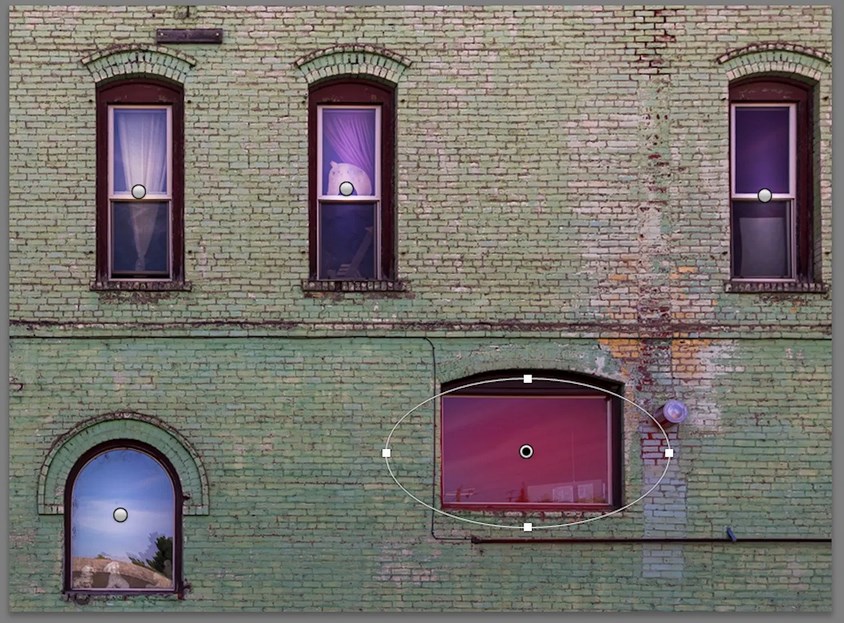
Радиальный фильтр был применен к первому окну, чтобы осветлить его, затем фильтр был продублирован и перемещен в каждое из других окон. В окне в правом нижнем углу показано, как можно изменить круглую форму фильтра с помощью кисти Erase, на которую можно переключиться, удерживая нажатой клавишу Alt. Окно становится красным, потому что включено наложение маски
Градиентный фильтр
Возможно, вы захотите затемнить небо в Lightroom. Градиентный фильтр в сочетании с маской диапазона может помочь сохранить эффект там, где вы хотите, и подальше от того места, где он не нужен, например, деревьев на этом снимке. Красный оверлей показывает, где будет размещен эффект.
- За маской
Любые инструменты, которые вы используете для выборочного осветления и затемнения - корректирующая кисть, радиальный или градуированный фильтр - все применяют маски, управляя тем, как и где применяется эффект.
Часто бывает полезно увидеть, где именно наносятся маски.
Когда мы впервые выбираем один из инструментов осветления и затемнения и начинаем работать с ним, Lightroom создаст «булавку» или пин, то есть маркер, показывающий, что эффект был применен.
Существует элемент управления, позволяющий выбрать, когда будет отображаться пин, какие пины активны, и где была применена маска. Вы даже можете выбрать цвет маски, чтобы лучше видеть ее при редактировании. Удерживая нажатой клавишу Shift, каждый раз, когда вы нажимаете клавишу «O», маска будет циклически перебирать доступные цвета: красный, зеленый, белый и черный.
- Нарисуйте, закрасьте
Даже после того, как вы создали эффект осветления или затемнения, есть способы еще больше улучшить выбранные области.
- Корректирующая кисть: если вам нужно стереть части маски, включите наложение, чтобы видеть, что вы делаете (нажмите клавишу «O»). Удерживая нажатой клавишу Alt, знак «+» в середине булавки кисти изменится на знак «-». Удерживая нажатой клавишу Alt, сотрите ненужные части маски.
- Радиальный и градуированный фильтры: после применения радиальной или градиентной маски щелкните слово «Кисть» (вверху панели настройки). Затем удерживайте нажатой клавишу Alt, чтобы символ превратился в знак «-». Наконец, удалите ненужные части радиальной маски.
- Автоматическая маска: установка этого флажка поможет корректирующей кисти находить края и может помочь вам выборочно маскировать области.