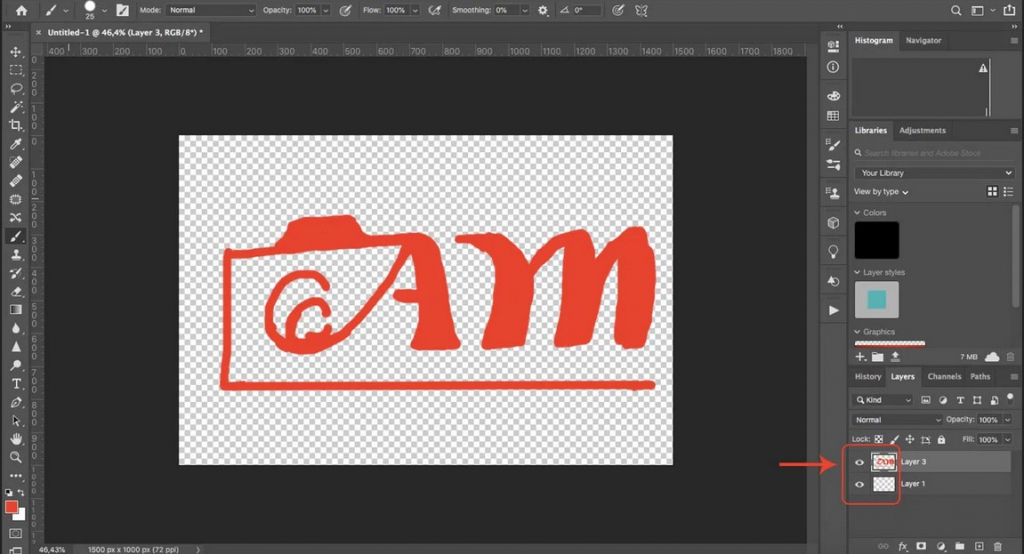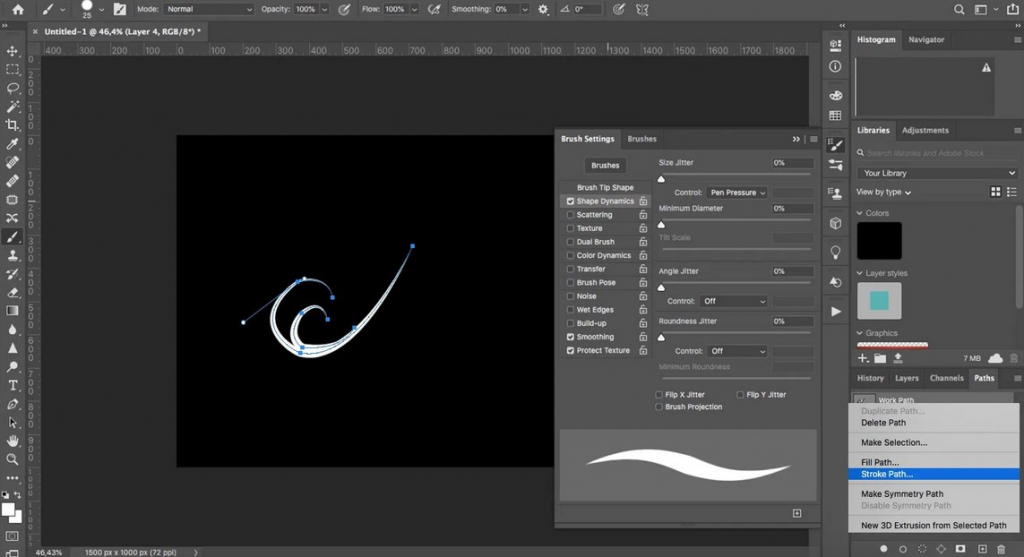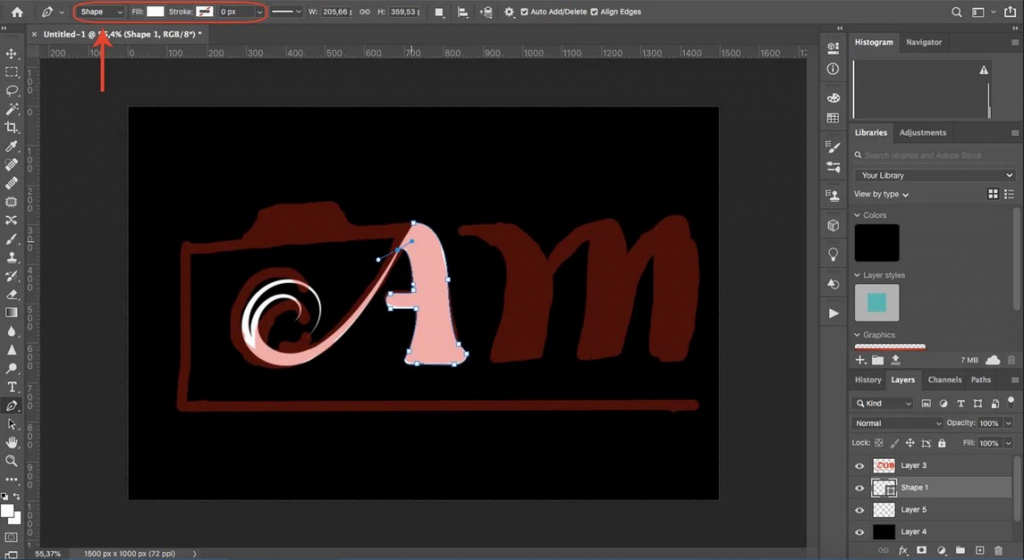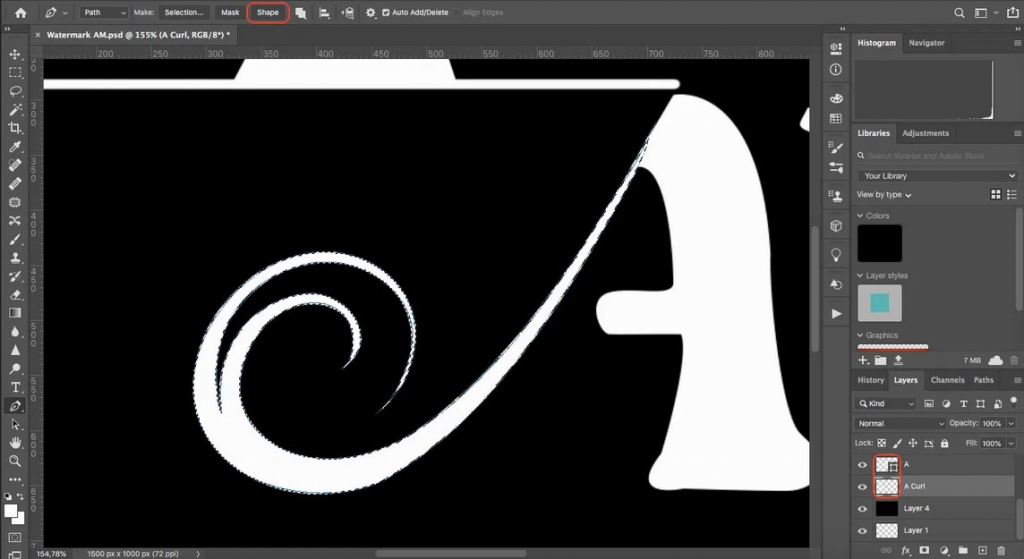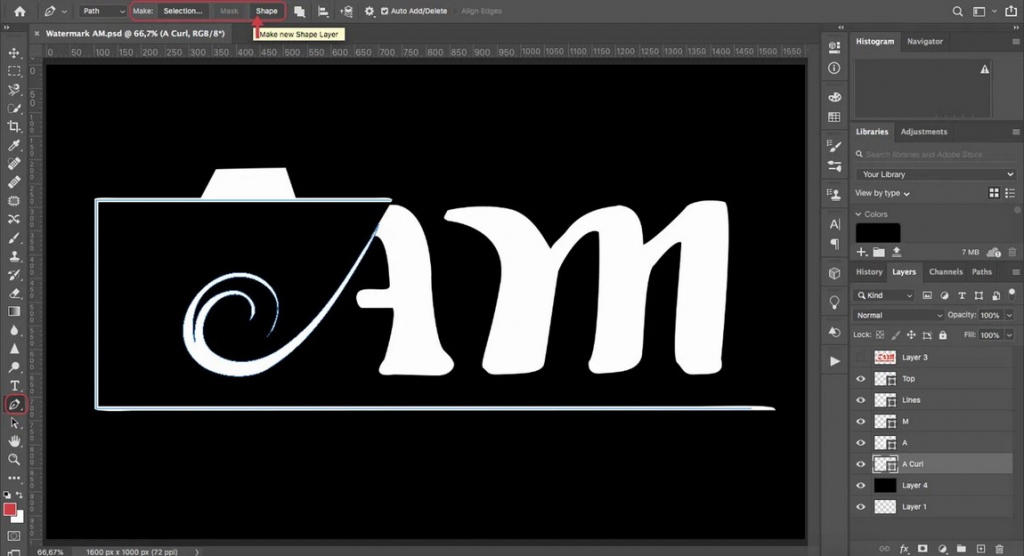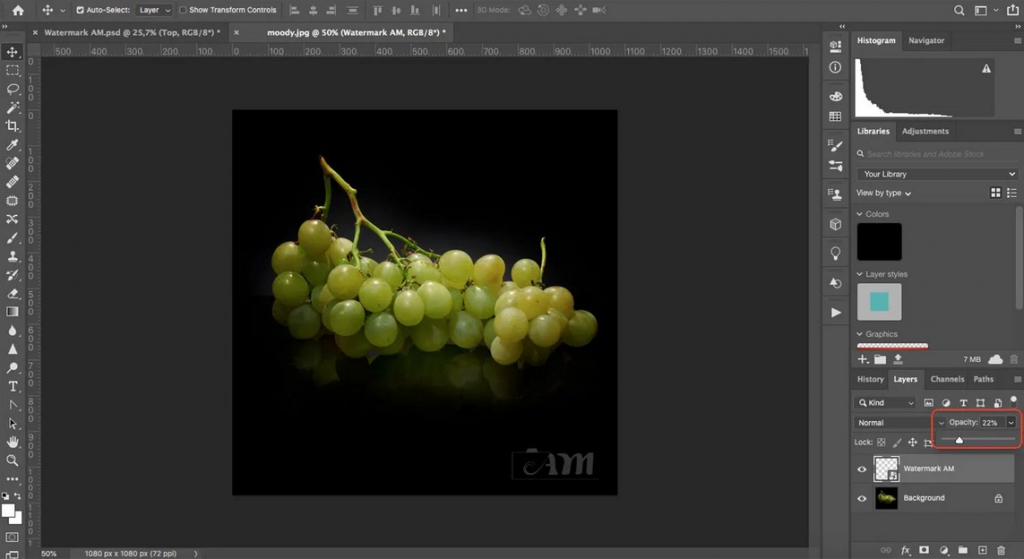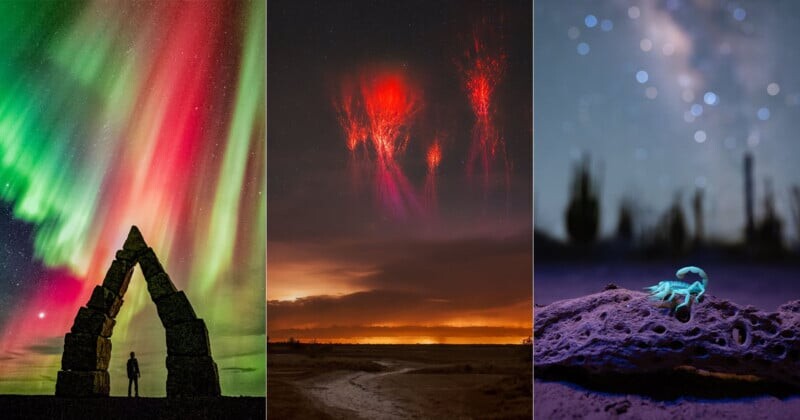Использование водяных знаков на изображениях - один из тех вопросов, которые вызывают жаркие споры и сильные эмоции. Кому-то нравится использовать водяные знаки на своих работах, некоторые люто ненавидят вотермарк. Успех водяного знака зависит от знания того, когда его использовать и как создать. Эта статья покажет вам, как создать свой водяной знак в Photoshop.
Что такое вотермарк?
Вотермарк - это цифровая «подпись», которую вы добавляете к своим фотографиям. Однако это не обязательно должна быть буквальная подпись - вы можете использовать логотип, имя или просто символ авторского права. Водяной знак предназначен либо для защиты работы, либо для рекламы самого себя. Но вы должны убедиться, что он не слишком отвлекает. В противном случае теряется весь смысл показывать свою работу в Интернете.
Начнем с пера. Зачем создавать водяной знак с помощью инструмента «Перо»? Во-первых, вотермарк, созданный с помощью инструмента «Перо», будет векторной. Вы можете многократно увеличивать или уменьшать ее, не теряя при этом качества. Кроме того, контуры остаются редактируемыми, чтобы можно было вернуться и изменить что-либо в любое время.
Фигуры в Photoshop также являются векторными. Но с инструментом «Перо» у вас есть полная свобода творчества. Вы можете нарисовать все, что захотите, и преобразовать это в форму или использовать, чтобы нарисовать мазок кисти. Как видите, вы можете комбинировать ряд элементов и приемов, которые позволят создать идеальный водяной знак.
Как создать вотермарк с помощью Photoshop
Шаг 1. Откройте новый документ.
Откройте Adobe Photoshop и создайте новый документ. Размер и разрешение не важны, потому что вы будете работать с векторами, поэтому всегда сможете масштабировать их позже. Единственное, что нужно запомнить, - это установить для параметра Background Contents значение Transparent.
Шаг 2: Сделайте набросок (опционально).
Добавьте новый прозрачный слой. Выбрав яркий цвет для инструмента «Кисть», начните делать набросок вотермарк. Это даст представление о размере и пропорциях элементов, которые вы хотите включить.
Шаг 3. Создайте контур.
Добавьте черный слой, чтобы было хорошо вино то, с чем вы работаетет. Не забудьте только удалить его в конце. Выберите инструмент «Перо» на панели инструментов слева или активируйте его с помощью сочетания клавиш (клавиша «P»). Вверху экрана вы увидите, как меняются параметры.
Убедитесь, что для инструмента «Перо» установлено значение Path. Затем просто щелкните, чтобы добавить первую точку.
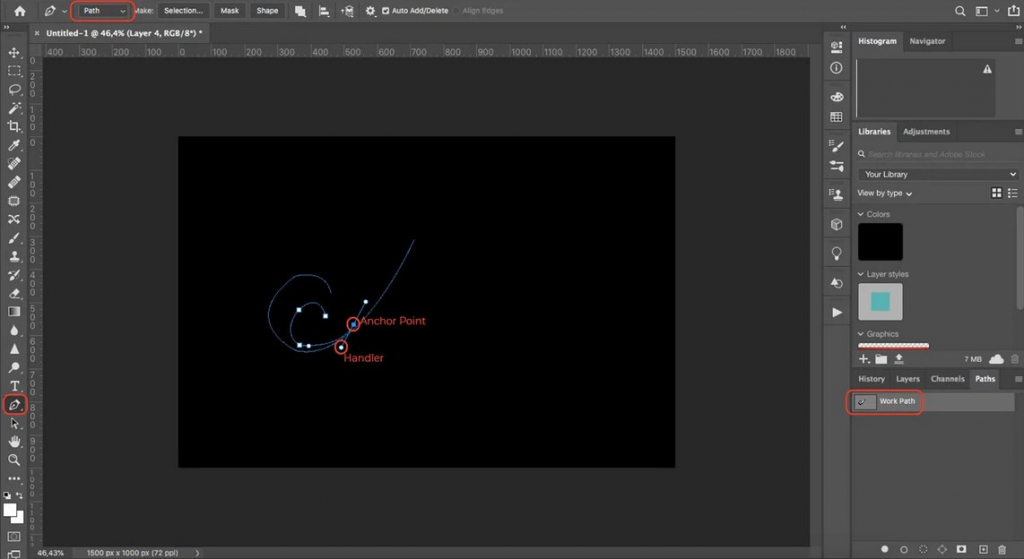
Вы можете перемещать опорные точки, чтобы изменить путь, удерживая клавишу Ctrl / Cmd. Также можно отрегулировать направляющие, удерживая клавишу Alt / Option
Продолжайте создавать узловые точки по контуру фигуры. Чтобы изогнуть путь, просто перетащите точку, пока не появятся направляющие - используйте их для регулировки кривизны. Не волнуйтесь, если с первого раза получится не идеально. Пути всегда доступны для редактирования, поэтому вы можете исправить любые ошибки. Вы можете сделать всю конструкцию единой траекторией или сделать отдельные.
Шаг 4: Обведите путь.
Откройте инструмент «Кисть» и выберите нужные настройки для создаваемого дизайна - цвет, размер, твердость и форму кисти. Затем откройте панель Paths. Если она не активна, вы можете получить доступ из меню: Windows > Paths. Теперь щелкните правой кнопкой мыши рабочий контур и выберите в меню Stroke Path. Убедитесь, что вы выбрали Brush в раскрывающемся меню инструментов. При этом будут применены настройки, которые вы установили в инструменте Brush.
Отключите или уменьшите непрозрачность слоя эскиза для лучшей видимости.
Шаг 5. Создайте фигуры.
Иногда вместо штрихов нужно рисовать фигуры. Для этого в настройках пера и смените Path на Shape на панели параметров. Здесь вы можете изменить заливку или обводку по своему усмотрению. Также можно создавать сложные конструкции с помощью одного контура, комбинируя или пересекая несколько форм. Это также можно настроить на панели параметров.
Шаг 6. Преобразуйте штрихи в формы.
Если вы перейдете на панель Layers, вы заметите, что контуры, которые вы преобразовали в обводки, теперь растрированы. Это означает, что они используют пиксели вместо векторов. Чтобы изменить это, вернитесь на панель Paths и щелкните на соответствующий путь. Затем активируйте перо и выберите Shape.
Шаг 7. Объедините фигуры и сохраните.
По завершении удалите все растрированные слои, включая слой с эскизом и черный фон. Если хотите, можете сохранить копию .PSD со всеми слоями, прежде чем двигаться дальше. Затем выберите все формы, щелкните правой кнопкой мыши и выберите Merge Shapes. Затем сохраните документ как .PNG, чтобы сохранить прозрачность фона. Это важно, потому что в других форматах фон будет заливаться белым.
Шаг 8. Отметьте свои фотографии вотермарк.
Откройте любое изображение, на которое хотите нанести водяной знак. Затем перейдите в File > Place Embedded. Если вы используете Photoshop CS6, он будет называться Place. Выберите файл водяного знака. Измените его размер и расположите по своему вкусу. Вы также можете уменьшить непрозрачность, если считаете, что водяной знак слишком отвлекает.
Помните, что вы можете сохранить этот шаг как действие Photoshop, чтобы автоматизировать процесс добавления вотермарк.
Добавление вотермарк с помощью Custom Shape
- Шаг 1. Добавьте текст.
Нажмите букву D на клавиатуре, чтобы убедиться, что цвет переднего плана черный. Выберите нужный шрифт, затем нажмите T для печати. Удерживая нажатой клавишу ALT на Mac, нажмите G (Alt + 0169 на Windows). Появится символ авторского права, добавьте пробел и введите свое имя и год.
- Шаг 2. Преобразуйте слой в форму.
Переходим на панель слоев. Щелкните ПКМ текстовый слой и перейдите к пункту Convert to Shape. Этот значок появляется на миниатюре, чтобы показать, что слой теперь является слоем-шейпом.
- Шаг 4. Сохраните как произвольную форму.
Поднимитесь в меню Edit и выберите Define Custom Shape. Назовите ваш вотермарк. Теперь ваш тип будет добавлен в качестве настраиваемого параметра в библиотеку предустановок формы. Таким образом вы сохраняете пользовательскую форму водяного знака в библиотеке предустановок, чтобы использовать ее дальше.
Теперь откройте изображение, создайте новый слой на панели слоев. Выберите инструмент Custom Shape на панели инструментов (нажмите Shift + U).
Поднимитесь на панель параметров и щелкните миниатюру рядом со словом Shape. Откроется диалоговое окно Shape Presets Library. В самом низу вы найдете свою фигуру.
Теперь нажмите и удерживайте клавишу Shift, щелкните и перетащите фигуру водяного знака на изображение. Клавиша Shift обеспечивает сохранение пропорций формы. Теперь, когда цвет переднего плана был установлен на черный, измените его на белый.
Вернитесь на панель слоев и уменьшите непрозрачность до желаемого значения. Уменьшение непрозрачности, как уже было сказано, позволяет сделать водяной знак более незаметным.
Примените к изображениям с высоким разрешением для проверки
Откройте изображение. Щелкните инструмент Custom Shape Tool (Shift + U). Форма вотермарк уже выбрана, поэтому, удерживая клавишу Shift, щелкните и перетащите вправо по изображению. Оставьте цвет как есть.
Этот водяной знак будет прозрачным. Щелкните значок Add a Layer Style в нижней части панели Layers и выберите Bevel and Emboss (Скос и тиснение). Откроется диалоговое окно Layer Style. Увеличьте размер до 8 пикселей и измените направление вниз.
Фото(Bevel and Emboss - хороший эффект, который можно добавить к водяному знаку, если вы хотите сделать его более прозрачным, все еще защищая ваше изображение.)
Затем перейдите влево и нажмите Blending Options: Custom, которые находятся прямо над Bevel and Emboss. В разделе Advanced Blending установите ползунок Fill Opacity до нуля.
Вернитесь к Opacity на панели слоев и уменьшите до 68%. Уменьшение непрозрачности заливки скрывает цвет и просто оставляет эффект.