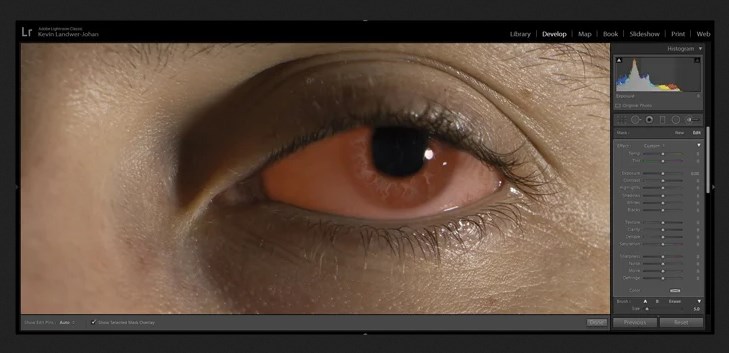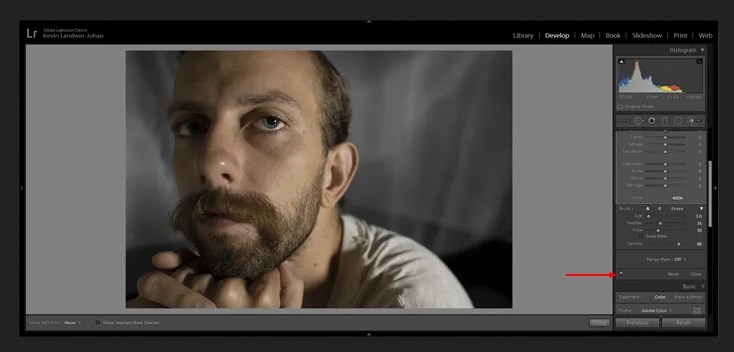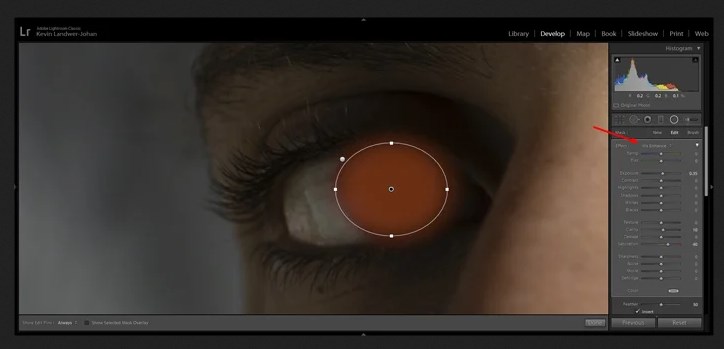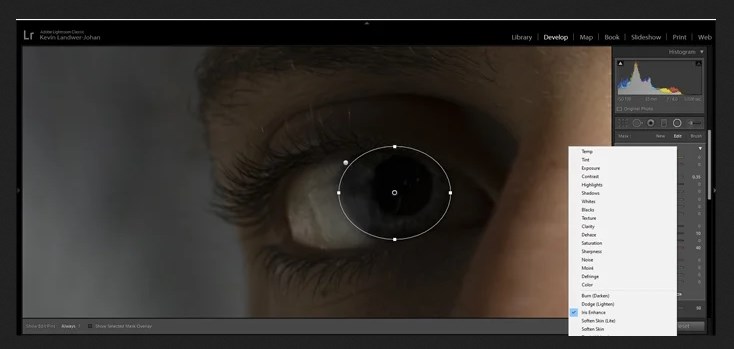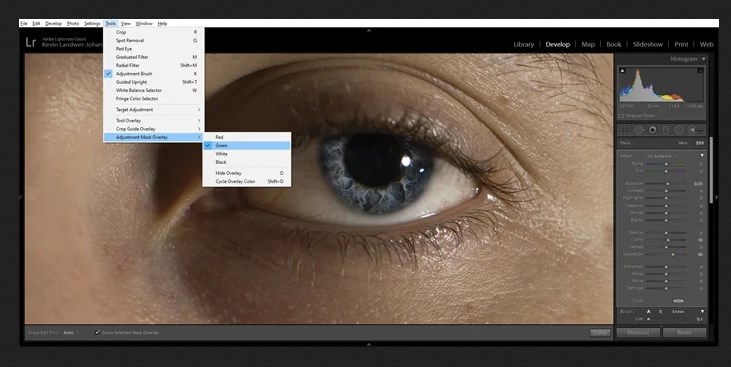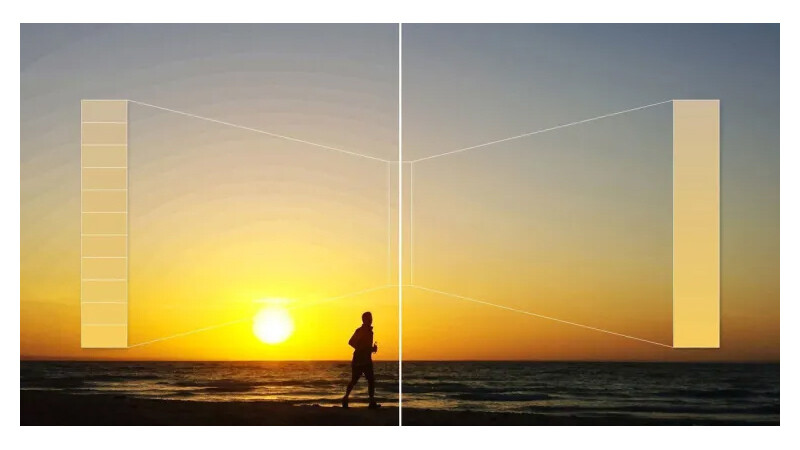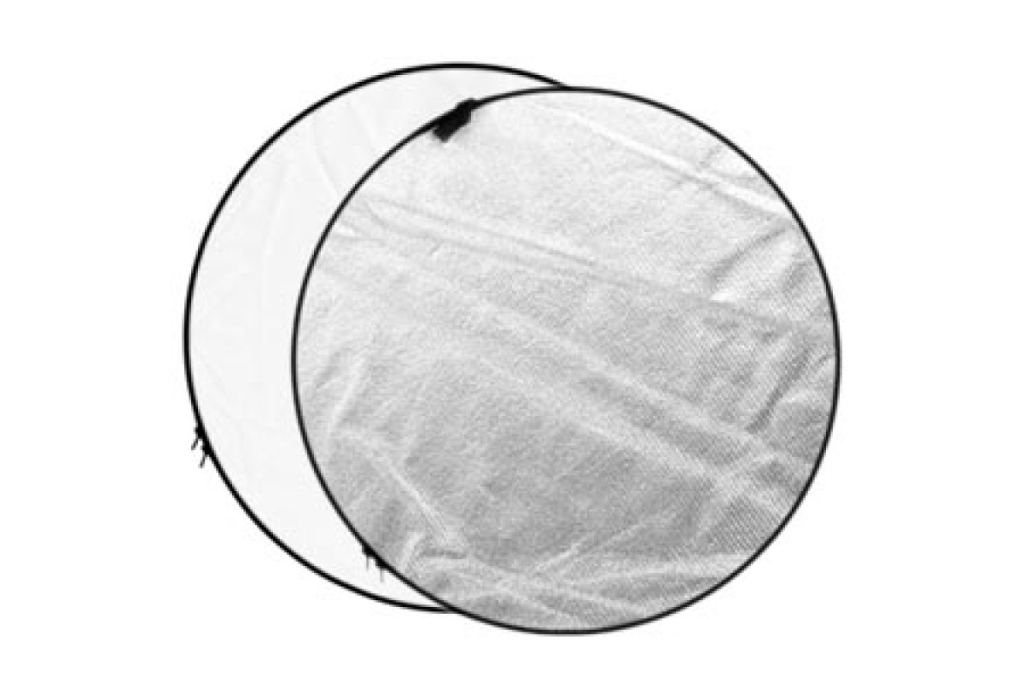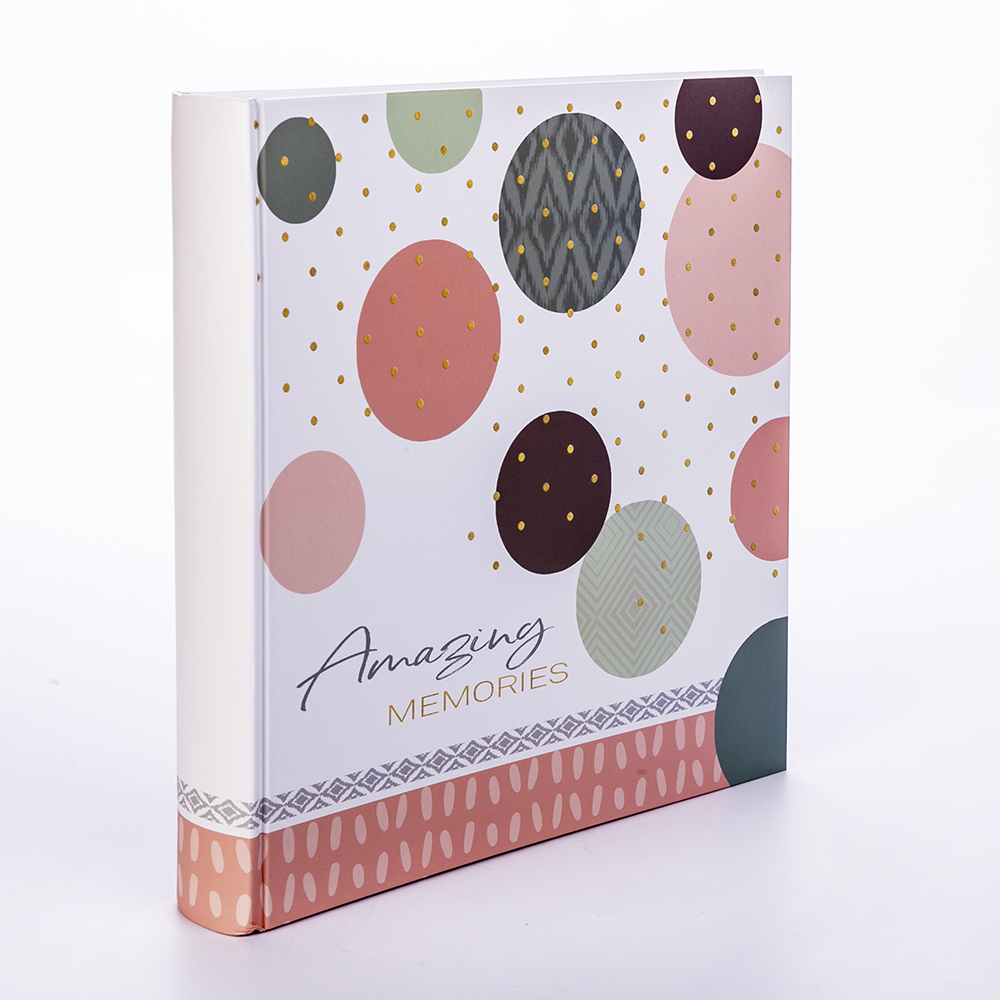Одно из основных условий успешного портрета – акцент на глаза.
В этой статье Кевин Ландвер-Йохан (Kevin Landwer-Johan) рассказывает, как с помощью программы Lightroom сделать глаза на фотографии ярче, четче и выразительнее в целом.
Lightroom: шаги для коррекции глаз на снимке
В программе Lightroom один и тот же результат можно получить различными способами. Это касается и ретуши глаз при постобработке фотоснимков. Ниже излагаются лучшие по мнению автора способы, как сделать глаза выразительными с помощью Lightroom. Он рекомендует поэкспериментировать с различными комбинациями этих шагов. Изучая Lightroom, вы можете найти и другие способы улучшить цвет глаз или же исправить их неестественный цвет.
Шаг 1: корректирующая кисть (Adjustment Brush)
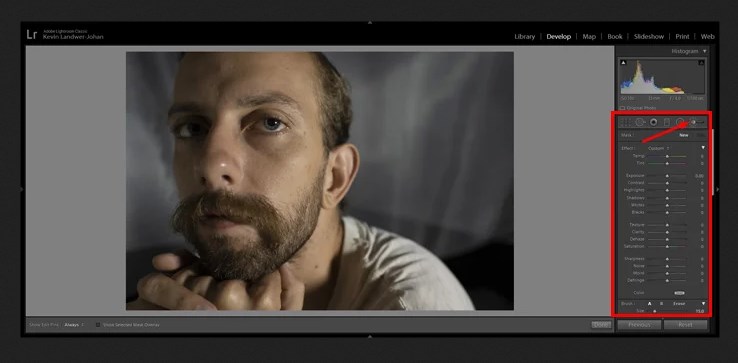
Скриншот, показывающий, как улучшить глаза в Lightroom с помощью корректирующей кисти
Откройте файл с фотографией, над которой хотите работать, в модуле разработки (Develop Module). Выберите корректирующую кисть, щелкнув по ней, или нажмите клавишу «К», чтобы выбрать кисть.
Увеличьте область глаз. Нажмите кнопку «О», чтобы активировать оверлей (наложение). Это позволит вам видеть область, которую вы рисуете, когда вы работаете с кистью.
Теперь закрасьте радужку и белки глаза.
Шаг 2. Отрегулируйте экспозицию
Снова нажмите клавишу «О», чтобы скрыть оверлей. Нажмите кнопку «H», чтобы скрыть маленькую точку, если она вас отвлекает.
Теперь используйте ползунок и отрегулируйте экспозицию для области, которую только что закрасили. Чтобы увеличить экспозицию, сдвиньте его вправо. Скорее всего, вы захотите минимально его увеличить.
Вы можете сразу ввести число рядом с ползунком вместо его перетаскивания, так вы сможете быть более точными. Можно использовать колесо прокрутки мыши - щелкнуть ползунок, а затем вращать колесо прокрутки для регулировки его положения.
Уменьшите масштаб и посмотрите, как ваши настройки повлияют на всё изображение. Вы можете использовать переключатель рядом с параметром «Сброс» (Reset) в нижней части панели (см. изображение ниже), чтобы выключить и включить настройку для сравнения состояния снимка до и после.
Когда у вас есть объект, у которого оба глаза освещены равномерно, вы можете использовать одну и ту же кисть для корректировки двух глаз.
В примере изображения, приведенном в этой статье, автор использовал две отдельные корректирующие кисти, потому что глаза человека на портрете освещены по-разному.
Шаг 3: дополнительные настройки
На этом этапе вы можете создать новую кисть или использовать маску радиального фильтра (Radial Filter), чтобы откорректировать на фото радужную оболочку. Аналогично тому, как вы делали в шагах 1 и 2, выберите корректирующую кисть и закрасьте радужную оболочку.
Как альтернативу, используйте Радиальный фильтр и перетащите овал на радужную оболочку. Если вы используете этот метод, необходимо установить флажок «Инвертировать» (Invert), чтобы внесенные вами изменения затронули только область внутри овала.
В раскрывающемся списке «Эффект» в верхней части панели вы можете выбрать предустановку «Улучшение радужной оболочки» (Iris Enhance preset). После этого все равно можно вручную настроить любой из ползунков, чтобы откорректировать радужку глаза.
Итак, основные ползунки, с которыми можно работать, следующие:
- Текстура,
- Четкость (Clarity),
- Резкость (Sharpness),
- Насыщенность (Saturation).
Вы также можете настроить следующие параметры:
- цветовая температура (Colour temperature);
- экспозиция (Exposure);
- контраст;
- Dehaze (удаление дымки).
Используя этот второй набор настроек, вы можете улучшить цвет глаз, например, сделать глаза голубее.
Как и всякий раз, когда вы настраиваете параметры ползунками в Lightroom, избегайте их крайних положений. Сочетание тонких изменений поможет сохранить целостность ваших изображений, а смещение ползунков до крайних позиций может привести к артефактам, полосам и другим техническим проблемам.
Связанные вопросы о том, как выделить глаза на фотоснимке
- Как отбелить глаза с помощью программы Lightroom CC?
В дополнение к шагам, описанным выше, вы можете продолжать использовать кисть (brush tool) для удаления или уменьшения видимости кровеносных сосудов в белках глаз.
Для этого снова выберите инструмент «Кисть» (brush tool) (клавиша К) и уменьшите его размер. Увеличьте глаз и начинайте закрашивать сосуды, над которыми хотите работать. Не забудьте включить наложение (оверлей) клавишей О, чтобы было легко увидеть, что вы рисуете.
Совет: Вы можете изменить цвет наложения маски, перейдя в Инструменты (Tools) в верхнем меню, а затем в Adjustment Mask Overlay. Если выбрать зеленый цвет, будет легче увидеть, когда вы закрашиваете именно кровеносные сосуды.
Когда закончите рисовать, настройте ползунки.
- Экспозиция (немного увеличить)
- Четкость (уменьшить)
- Резкость (уменьшить)
Старайтесь, чтобы ваши настройки были тонкими, а глаза выглядели естественно, если не хотите получить мультяшный результат. В глазах всех живых людей видны кровеносные сосуды, поэтому если их полностью удалить, то глаза будут выглядеть неестественно.
- Как выделить глаза в программе Lightroom CC Mobile?
В программе Lightroom Mobile также можно выделить глаза. Просто выберите область глаз и закрасьте глаза так же, как описано выше. После того как вы выбрали область, для ретуши используйте ползунки в опции Свет (Light). Также можно найти и другие инструменты на вкладках «Эффекты» и «Подробности» (Detail).
- Устраняет ли программа Lightroom CC эффект красных глаз?
Проблемы с «красными глазами» на фотоснимках уже не так распространены, как раньше. Но вы можете использовать Lightroom, чтобы исправить дефект, когда он все-таки случается. В модуле «Разработка» (Develop Module) просто выберите инструмент Lightroom «Коррекция красных глаз» (Lightroom Red Eye Correction).
Щелкните мышкой, чтобы выделить нужный участок изображения и перетащите его границы, пока глаз не закроется кругом. Выполните ручную настройку размера зрачка, а также затемните зрачок.
- Можно ли отбелить зубы в программе Lightroom CC?
Да, для отбеливания зубов вы можете использовать те же методы, которые были описаны в этой статье. Закрасив зубы, далее используйте в основном на ползунки «Экспозиция» и «Насыщенность», чтобы осветлить зубы.

Портрет мужчины с ярко-голубыми глазами - результат коррекции глаз с помощью программы Lightroom
Заключение
Каждый раз, выполняя постобработку фотографии в программе Lightroom, всегда полезно помнить о своей конечной цели. Представление желаемого результата перед тем, как начать работу, поможет быть более точным в выборе инструментов и настроек.
Если вы хотите, чтобы конечное изображение выглядело как можно более реалистично, внесете не такие изменения, как для эффекта постера или мультфильма. Сохранение реалистичности обычно означает внесение более мелких корректировок. Любое радикальное перемещение ползунков настроек в результате даст неестественно выглядящий фотопортрет.