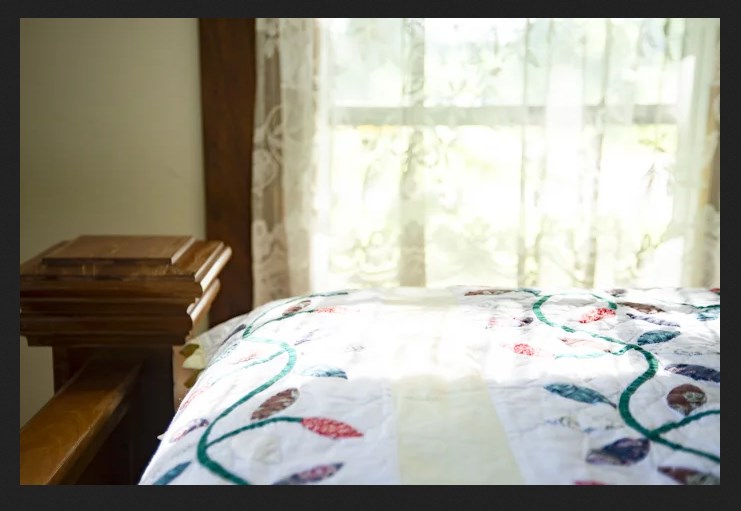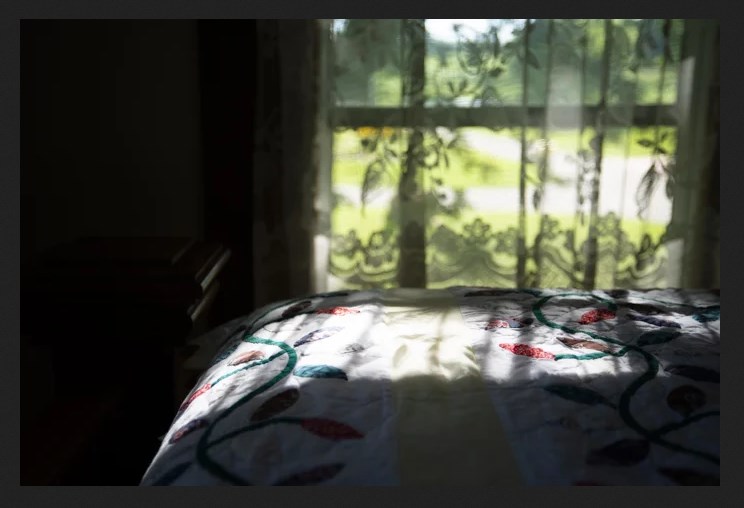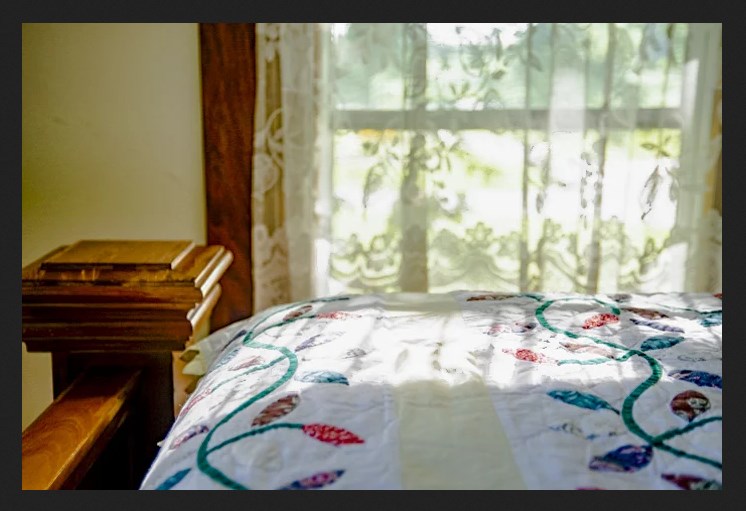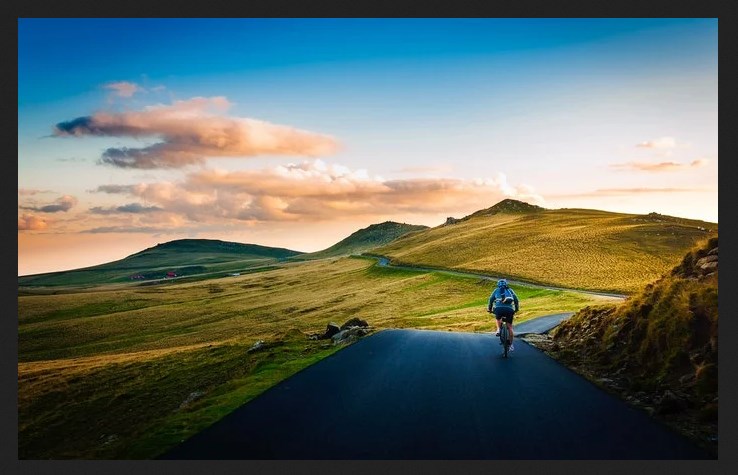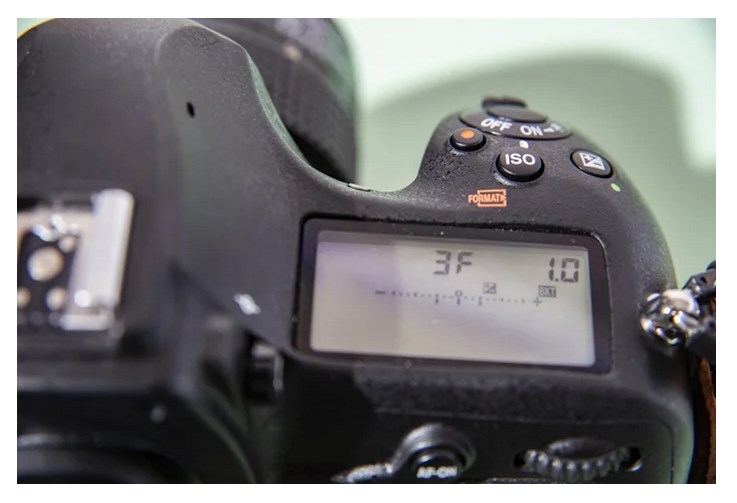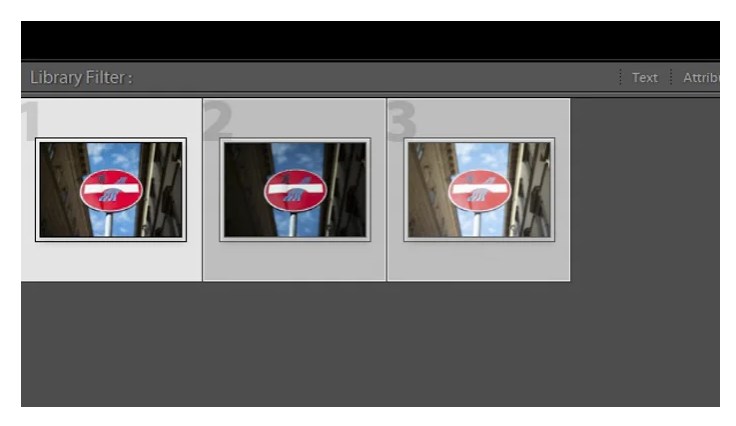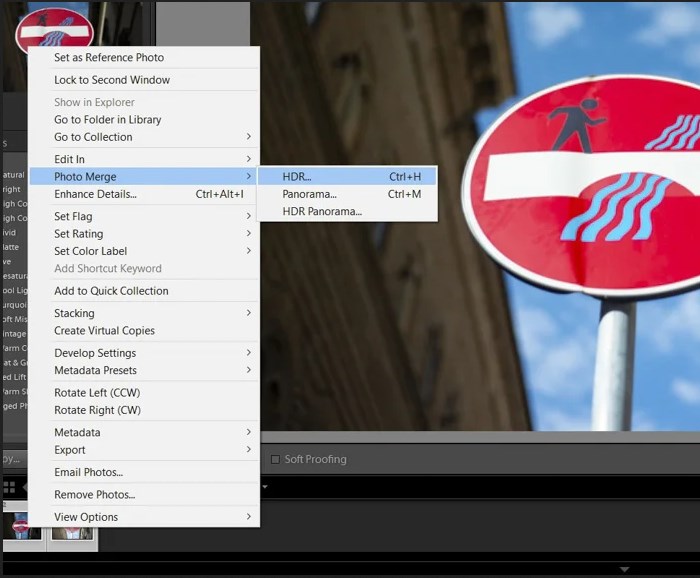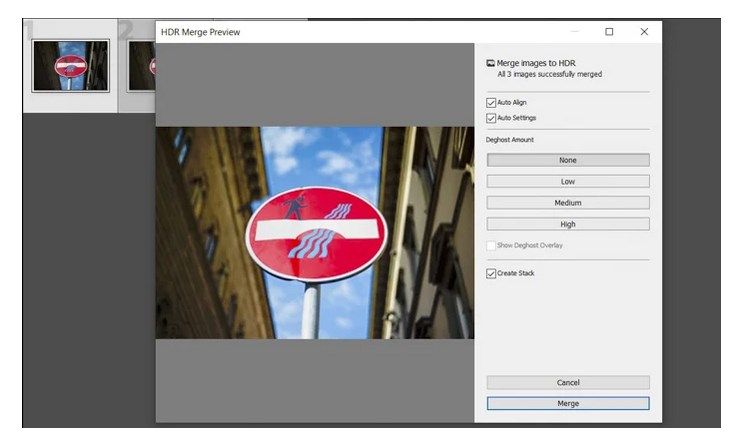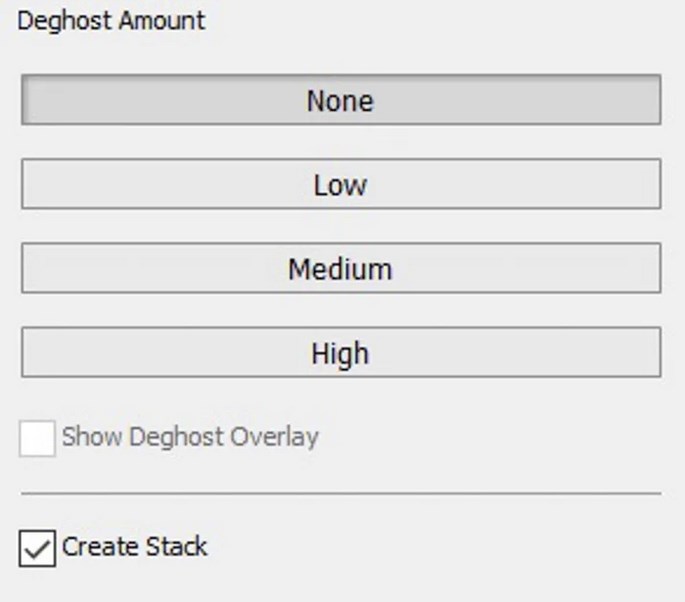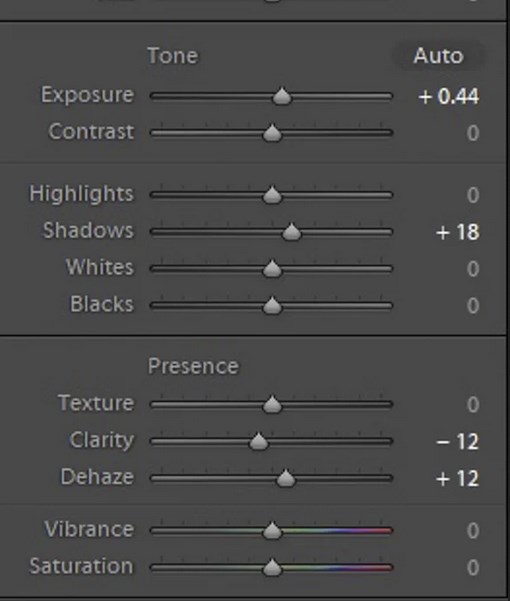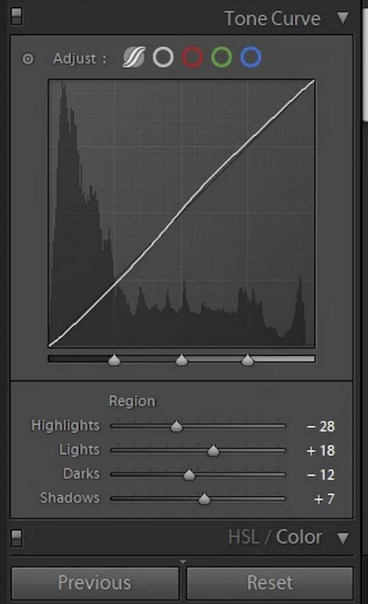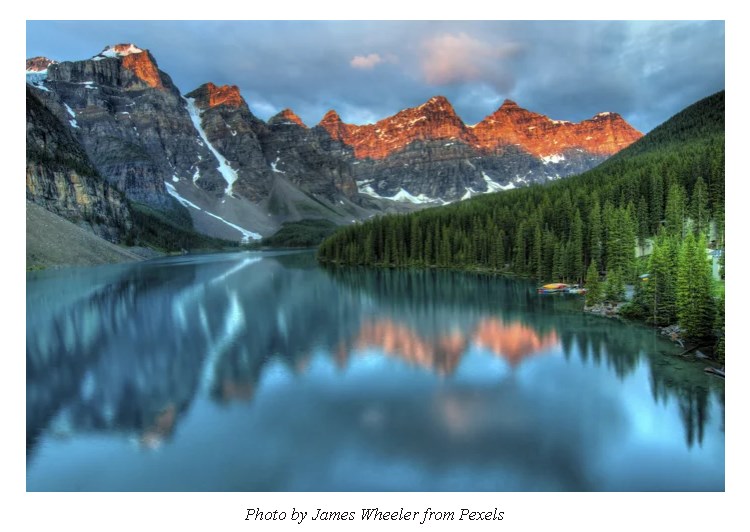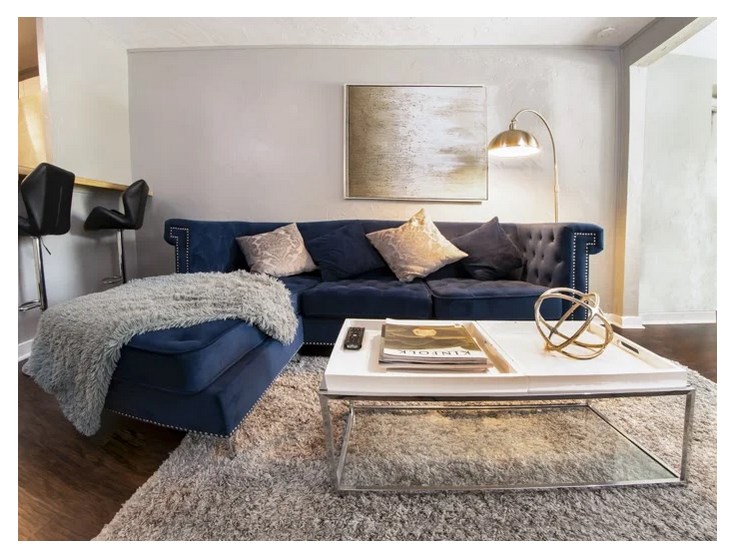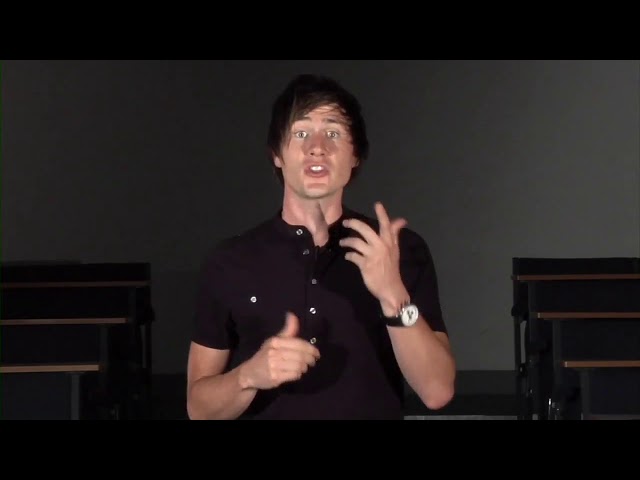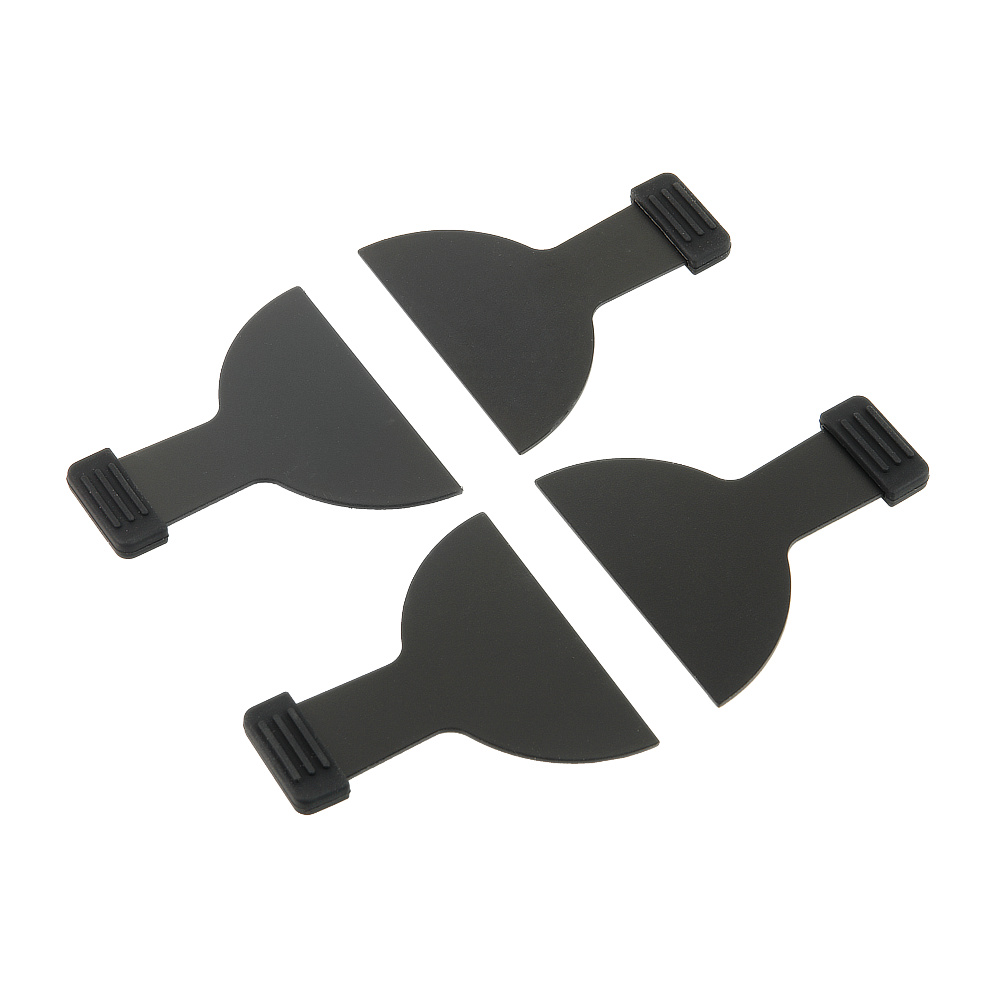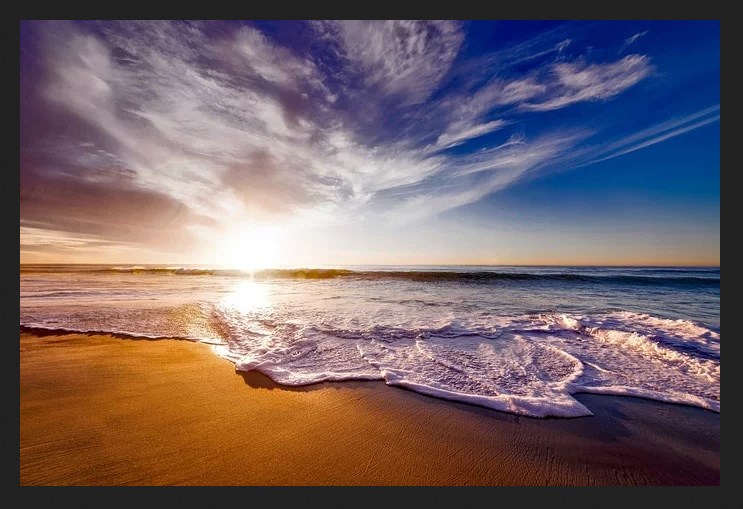
В ситуациях, когда сцена слишком контрастна, часто невозможно правильно захватить в одном кадре и тени, и светлые участки. В качестве эксперимента попробуйте сфотографировать свою комнату и включить в кадр окно, например. К счастью, вы можете быстро решить проблему съемки, используя технику HDR. Фотограф Чад Верзоса (Chad Verzosa) покажет вам, как легко применить Lightroom HDR.
Что такое HDR?
HDR - это аббревиатура от High Dynamic Range (широкий динамический диапазон), которая обозначает режим улучшения экспозиции за счет выравнивания теней и света на изображении.
Установите экспозицию по темному интерьеру комнаты. Когда вы сделаете снимок, скорее всего, вы получите переэкспонированное окно.
Теперь установите экспозицию по окну и обнаружите, что интерьер будет выглядеть темным.
Использование HDR позволяет правильно выставить экспозицию окна и при этом показать, что именно находится внутри вашей комнаты.
Как работает HDR?
Технология широкого динамического диапазона не начинается с Lightroom, она начинается внутри фотокамеры. Если вы не выполните необходимые действия с камерой, вы вообще не сможете создать HDR в Lightroom.
На первом этапе HDR вы делаете от 3 до 9 снимков сцены. Для облегчения постобработки стоит снимать в формате RAW. Снимки должны быть как в правильной экспозиции, так и в равной степени недоэкспонированы и переэкспонированы.
Вы сможете использовать программу Lightroom для объединения файлов с помощью процесса, называемого слиянием фотографий HDR (Lightroom HDR Merge). Этот процесс будет использовать детали в каждом кадре и объединять их для создания окончательного правильно экспонированного изображения.
Как снимать HDR с помощью камеры?
Если вы используете встроенный в фотокамеру режим HDR, вам не нужно обрабатывать изображения в Lightroom. Вместо этого камера выполняет слияние фотографий HDR за вас.
Однако у этой автоматической функции есть предостережение: фотограф вообще не может вмешаться в процесс объединения фотографий. Вот почему рекомендуется проделывать этот процесс вручную.
Если вы хотите создать HDR вручную, потребуется использовать функцию брекетинга камеры. Формат снимков должен быть RAW.
Брекетинг - это метод, позволяющий снимать несколько кадров с разной экспозицией. Вы можете выбрать от 3 до 9 фото в зависимости от того, сколько деталей вам нужно зафиксировать. В большинстве случаев достаточно 3-5 снимков.
Чтобы использовать брекетинг, просто нажмите на камере кнопку BKT. После его активации на экране появится 0F, что означает 0 кадров.
Теперь переместите диск настройки, пока не увидите 3F для трех кадров или больше - 5F, 7F и так далее. Все, что вам нужно сделать, это нажать кнопку спуска затвора. Камера автоматически сделает именно то количество фотографий, которое вы указали.
Когда вы просмотрите свои снимки, то обнаружите, что у каждого из них разная экспозиция.
Первое изображение - это обычная экспозиция. Как видите, здания темные и детали почти не просматриваются.
Следующая экспозиция темнее первой.
И последняя ярче двух других.
Каждое изображение содержит детали, которых нет на других. Как только вы объедините их в HDR, вы получите все важные данные, необходимые для создания окончательного изображения с правильной экспозицией.
Как работать с HDR в Lightroom?
Теперь, когда у вас есть все необходимые изображения, пора выполнить объединение снимков по методу HDR в Lightroom, и это сделать относительно легко.
Сначала загрузите все изображения с брекетингом в библиотеку Lightroom.
Теперь щелкните первое изображение, нажмите Shift, затем щелкните последнее, чтобы выбрать все нужные файлы. Вы можете использовать до 9 файлов для создания изображения Lightroom HDR.
Выбрав все изображения, щелкните правой кнопкой мыши и перейдите в раздел «Объединение фотографий» (Photo Merge). Как только появится новое меню, выберите HDR.
Когда нажмете Lightroom HDR, появляется диалоговое окно.
Убедитесь, что установлены флажки «Автоматическое выравнивание» (Auto-align) и «Автоматические настройки» (Auto Settings). После подтверждения нажмите «Объединить» (Merge). Затем функция HDR для Lightroom автоматически инициирует объединение фотографий HDR.
После объединения фотографий можете кликать на файле и увеличивать масштаб просмотра, чтобы обнаружить любые недостатки.
Как удалить двоение изображения с вашего HDR-изображения
Время от времени вы можете видеть двойные изображения, известные как ореолы. Это происходит, когда при автоматическом выравнивании не удается объединить фотографии, потому что файлы изначально не совпадают точно.
Есть несколько ситуаций, которые могут вызвать ореолы. Например, случайное перемещение камеры во время съемки может привести к смещению кадра. Именно поэтому метод HDR требует, чтобы вы поместили камеру на штатив. Если ваша камера остается на том же месте, где вы делаете фотографии, ваши изображения будут выглядеть одинаково. Если вы делаете снимки с рук, дрожание камеры приведет к несовместимому HDR-изображению.
Иногда движущиеся элементы сцены, например проезжающие машины, могут отображаться в разных положениях в каждом кадре. В результате разные позиции этих объектов будут перекрываться после автоматического выравнивания и применения объединения фотографий.
Что делать, если вы видите ореолы в вашем HDR-файле? Используйте функцию Lightroom "Уровень удаления ореолов" (Deghost Amount), в которой находятся кнопки выбора фиксированных вариантов настройки функции удаления фантомных объектов. В приведенных в статье образцах изображений не было видимых ореолов, поэтому автор выбрал «Нет» в поле Deghost Amount в диалоговом окне HDR Lightroom. Но если вы видите какие-либо расхождения, вы можете выбрать между низким, средним и высоким уровнем в зависимости от серьезности ореола.
Внесите дополнительные корректировки в Lightroom, чтобы улучшить изображение
То, что вы применяете Lightroom HDR к своему изображению, не делает его безупречным.
Иногда экспозиция может показаться немного неправильной. В этом случае вы можете перейти на панель основных настроек Lightroom и настроить параметры экспозиции.
Начните с экспозиции (Exposure), контраста (Contrast), освещенностью (Highlights) и теней (Shadows). Если ваш файл все еще нуждается в доработке, пора перейти на панель кривой тона.
На панели «Кривая тона Lightroom» (Tone Curve Panel) поиграйте с параметрами: «Освещенность» (Highlights), «Свет» (Lights), «Тьма» (Darks) и «Тени» (Shadows). Убедитесь, что вы не видите темных участков с недостаточной детализацией.
После того как вы настроите все необходимые настройки Lightroom, можно применить предустановки к вашему файлу HDR. Только будьте осторожны, чтобы не использовать те, которые сильно влияют на ваши настройки.
Когда нужно применять HDR?
Вы не нужно применять HDR в каждой ситуации. Он вам не понадобится, когда вы снимаете сцену с большим количеством движения. В HDR также нет необходимости, если вы не видите сильного контраста между светом и темнотой на изображении. Система замера фотокамеры очень точна, поэтому если с первого раза получится хорошо экспонированный снимок, дополнительных снимков делать не нужно.
HDR идеально подходит для пейзажей, так как он вообще не требует фиксации движения. Когда вы фотографируете пейзажи, вы часто сталкиваетесь с вариациями освещения - солнце может быть ярким только с одной стороны кадра, а другая сторона будет в тени.
Также HDR полезен в архитектуре и интерьерной фотографии. Одни только различия в строительных материалах заставляют свет вести себя по-разному на разных поверхностях. Двери и окна также пропускают много света. Это может создать участки с ярким светом и глубокими тенями.
Заключение
Создавать HDR в Lightroom очень просто. Все, что нужно, это выбрать нужные файлы и применить эффект в пару кликов. В отличие от встроенной функции HDR фотокамеры, Lightroom дает вам некоторую свободу действий, чтобы довести фотографии до совершенства.