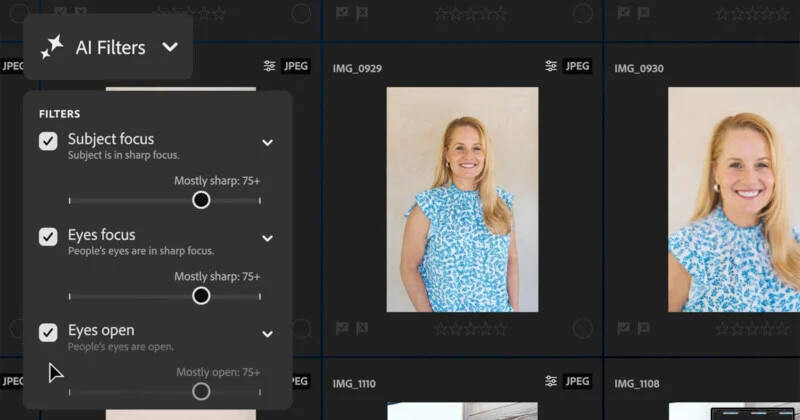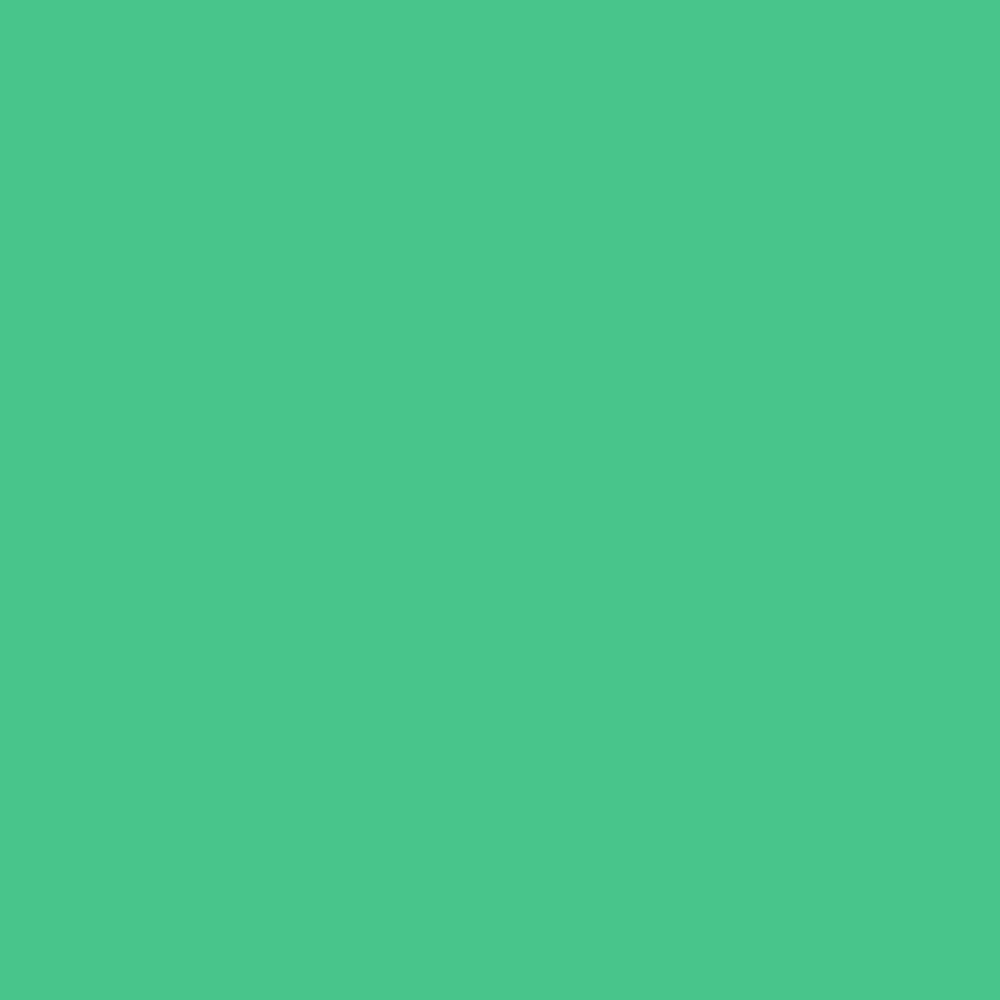Онлайн-сервисы, предлагающие быстрый фотомонтаж, совсем исказили понятие данного термина. Интернет заполонила масса низкокачественных работ, испорченных однотипными фильтрами, фотоэффектами и неумелым коллажированием, владельцы которых гордо именуют свои творения «фотоманипуляциями». Предлагаем разобраться в нюансах этих двух понятий и закрепить знания на практике.
Фотомонтаж vs фотоманипуляция – сравниваем понятия
На самом деле грань между понятиями довольно тонкая. Фотомонтаж фотографий является разновидностью фотоманипуляции, только в техническом плане его сделать легче. К монтажу можно отнести:
- простую замену фона,
- удаление или добавление в кадр объекта/ов,
- замену лица.
Сразу оговоримся, что онлайн-сервисы, предлагающие шаблоны с дыркой вместо лица, – это не фотомонтаж. Он хоть и легок в исполнении, но не настолько. Иногда, чтобы качественно вписать объект в окружение, нужно потратить много усилий. Гармонизировать исходники по цветовой гамме, учесть направление света, не забыть нарисовать тень под объектом. Большинство же программ и сервисов, ориентированных на неопытного пользователя, не могут предоставить нужных для дела инструментов.
Фотоманипуляция – более сложный и трудоемкий вид цифрового искусства, чем монтаж. Представляет собой комбинирование разных фотографий и их частей в единую композицию, в результате чего появляется новое произведение со своим смыслом и назначением. В готовой работе невозможно вычленить отдельные графические элементы, из которых она собиралась. Все вписываемые объекты подвергаются обработке с учетом положения источника освещения, тоновой коррекции, масштабирования относительно друг друга.
Раньше такие работы назывались коллажами, ведь объекты склеиваются на виртуальном холсте. Но когда расплодились пресловутые сетки с пустыми ячейками, на замену термину «коллаж» пришло слово «photomanipulation». В дословном переводе – манипулирование фотографиями. Манип может быть простым и сложным в техническом плане. На простой вы можете потратить минут 20, на сложный – два или четыре часа и даже несколько дней.
Отдельным видом цифровой манипуляции можно считать двойную экспозицию. Казалось бы, простое наложение картинок, а как непросто добиться однородности при совмещении!
Фотоманипуляция с применением дорисовки называется фотоартом. В этом случае для автора идеи обязательно наличие графического планшета (не путать с обычным) и художественных навыков. В настоящее время одним из самых популярных направлений жанра является сюрреалистическая фотоманипуляция. Как делать простейшие композиции, мы покажем дальше.
Делаем эффектный фотомонтаж
Вы продумали концепцию и подобрали исходники. Самое время реализовать идею. Рассмотрим, как сделать несложный монтаж фото в российской одноименной программе – ФотоМОНТАЖ.
Вот что должно получиться:
Фотомонтаж выполнен Галиной Бочаровой
Исходники, с которыми работали:
Запустите редактор и выберите пункт «Проект с нуля». Укажите размеры документа.
Пройдите по пути «Слой» – «Слой из файла» и загрузите первое изображение.
Воспользуйтесь трансформирующей рамкой, чтобы придать снимку необходимый размер и положение на холсте. Затем нажмите кнопку «Применить». Теперь загрузите вторую фотографию, пройдя все по тому же пути «Слой» – «Слой из файла». Мы выбрали уже вырезанное изображение, поэтому нам не нужно выполнять каких-то дополнительных манипуляций по экстракции объекта. В итоге – экран телефона уже представляет собой пустой слот, в который можно вставить какую угодно картинку. Подгоните картинку под фон так, чтобы ноги девушки были немного перекрыты рамкой телефона, а рельсы вмещались в экран. Ориентируйтесь на скриншот.
Нажмите кнопку «Применить», после чего переключитесь на подлежащий слой. Это картинка с девушкой и железной дорогой. Нажмите ПКМ и выберите команду «Дублировать».
Программа создала копию слоя и разместила его над всеми остальными слоями. Добавьте маску, нажав на пиктограмму квадратика с кружком в середине.
Выберите на панели инструментов «Заливку», установите для нее черный цвет и опрокиньте ведерко.
Таким образом, весь слой скроется под маской. Нам нужно проявить только определенные его части. Поменяйте инструмент на «Кисть», но на этот раз возьмите белый цвет.
Установите для кисти 100-процентную непрозрачность и небольшой диаметр, приблизьте снимок и прокрасьте в нижней области холста. Наша задача – проявить дорогу так, чтобы создать иллюзию выходящего из смартфона железнодорожного полотна. В результате должна быть стерта часть руки и нижняя рамка экрана.
С правой стороны действуйте аккуратно: понизьте прозрачность кисти до 73% и продолжайте проявлять дорогу в области руки до приемлемого результата. Если сделали что-то не так, отмените действие посредством кнопки в левой нижней части рабочего окна.
Как вы заметили, нам не хватает части неба. Кликните мышкой по слою, который по счету является вторым. Так вы переключитесь на него.
Возьмите инструмент «Прямоугольное выделение» и обведите им кусок неба.
Нажмите на кнопку «Копировать». Эта команда воспроизводит выделенную часть неба на новый слой.
Переместите небо вверх кадра, регулируя размер. Белая часть холста должна быть скрыта и, кроме того, новое небо должно частично перекрывать старое.
После этого перетащите небо под слой номер два. Смотрите скриншот (для вашего удобства мы переименовали слои).
Создайте маску для слоя номер 2 и кистью черного цвета протрите небеса на стыке. Протирать следует самый краешек, чтобы случайно не проявить место, где изображение отсутствует. В этом случае вы проявите белый холст. Отмените действие или поменяйте цвет кисти на белый, чтобы вернуть стертое и переделать работу.
Следующий этап – гармонизация цветов. Переключитесь на слой с рукой, откройте вкладку «Обработка», пункт «Цветокоррекция».
Здесь нам нужна вкладка «Насыщенность». Снизьте интенсивность красного и оранжевого цветов. Примените эффект.
Дальше откройте «Кривые» и прогните точку черного вниз, чтобы рука стала более темной и контрастной.
Вот и все. Сохраните изображение.
Как сделать фотоманипуляцию
Урок по манипуляции в Photoshop, который мы написали для вас, повторить совсем не сложно.
Результат, к которому стремимся:
Фотоманипуляция выполнена Галиной Бочаровой
Исходники:
Откройте первый исходник в программе и двойным щелчком разблокируйте фоновый слой.
Возьмите инструмент «Быстрое выделение» и обведите небо, не затрагивая мост между домами. Снимите обводку комбинацией клавиш Ctrl+D.
Добавьте новый корректирующий слой «Цветовой тон/Насыщенность» и включите режим обтравочной маски. Он нужен, поскольку в дальнейшем мы будем располагать слои под зданием и коррекция на них влиять не должна.
Установите следующие значения: «Насыщенность» минус 29, «Яркость» минус 13.
Создайте еще один корректирующий слой «Кривые» и опустите точку белого вниз. Вход: 2555, выход: 192. Также включите режим обтравочной маски.
Теперь возьмите черную кисть и протрите дальние края здания, чтобы вернуть им светлоту.
Следующий корректирующий слой, который нужно добавить в режиме обтравки, – «Цветовой баланс». Значения для средних тонов: минус 9, 0, плюс 13.
Добавим планету. Перетащите на холст исходник с Землей (вид из космоса), зажмите слой мышкой и перетащите под слой со зданием. Используя трансформирующую сетку (Ctrl+T), придайте Земле нужный размер и положение.
Создайте корректирующий слой «Цветовой тон/Насыщенность» (на этот раз обтравочная маска не нужна) и установите для синего канала такие значения: «Цветовой тон» минус 28, «Яркость» плюс 76.
Добавьте еще один слой «Цветовой тон/Насыщенность», поставьте галку напротив пункта «Тонирование», а для «Цветового тона» и «Насыщенности» цифры 218 и 25 соответственно.
На чистом пустом слое цветом #96a3ba поставьте засветку. Активируйте инструмент трансформации (Ctrl+T) и немного ее растяните. Понизьте значение для слоя до 56%.
Очередной слой создайте над всеми слоями. На нем мы будем рисовать световоздушную перспективу относительно зданий, поэтому слой нужно привязать к исходнику с этими самыми зданиями. Делаем это при помощи обтравочной маски. На слое нажимаем ПКМ и в контекстном меню выбираем нужный пункт.
Цвет для кисти возьмем посветлее #c5cddc, прозрачность слоя понижаем до 29%. Затем начинаем аккуратно рисовать по краям зданий, заходя и на дорогу между ними. Свет должен быть очень мягким, с нерезкой границей, поэтому к данному шагу нужно приложить максимум усилий. Если нужно, удаляйте слой и начинайте работу заново.
Теперь поставим еще одну засветку над всеми слоями. Создайте очередной пустой слой, установите режим наложения «Экран» и круглой мягкой кистью цветом #cdd4df кликните по пространству между зданиями. Понизьте прозрачность слоя до 42% и при необходимости отрегулируйте размер при помощи трансформации.
Сверните нашу работу, чтобы не мешала, и добавьте в программу исходник с котом. Снимите блокировку с фона, возьмите инструмент «Выделение объектов» и обведите область с котом. Выделение по границам объекта создастся автоматически.
Инвертируйте выделение (Ctrl+Shift+I) и нажмите Delete. Фон будет удален. Кота зажмите мышкой и перетащите на наш рабочий холст. Либо сделайте так: примените комбинацию клавиш Ctrl+C, откройте свернутый файл и нажмите Ctrl+V.
Когда кот будет вставлен, уменьшите его размер и «посадите» в подходящее место.
Теперь следует вписать кота в фон. В режиме обтравочной маски примените к животному корректирующий слой «Цветовой тон/Насыщенность». Параметр насыщенности уменьшите до 32.
Добавьте слой «Уровни», точку белого на нижней шкале уведите влево до 122, а точку средних тонов вправо до 0,88. Ориентируйтесь на скриншот. Затем черной кистью сотрите тень с левой стороны кота.
Находясь на слое с животным, нажмите на панели слоев иконку, обозначенную «fx». Выберите пункт «Тень». Установите настройки примерно как на скриншоте.
Под слоем с котом появится добавленный эффект. Наведите на него курсор, нажмите ПКМ и в открывшемся окошке выберите команду «Образовать слой».
Эффект примет форму обыкновенного слоя. Переключившись на этот слой, вызовите инструмент трансформации (Ctrl+T), зажмите клавишу Ctrl и тяните за среднюю узловую точку, чтобы деформировать тень так, словно она падает от кота.
Пройдите по пути «Фильтр» – «Размытие по Гауссу». Установите радиус примерно в 18 пикселей и уменьшите непрозрачность слоя примерно до 83%.
Создайте очередной пустой слой над всеми остальными. Добавьте к нему обтравочную маску. Возьмите пипеткой образец цвета с планеты (можно оставить #c5cddc) и прокрасьте самый край кота с левой стороны. Сейчас панель со слоями и работа должны выглядеть так:
На следующем новом слое дорисуйте тень под животным. Цвет кисти черный, прозрачность инструмента 24%, прозрачность слоя 62%, режим перекрытия «Обычный». Рисовать нужно в том месте, где тело кота соприкасается с дорогой. Непосредственно под объектом тень всегда насыщеннее. Плюс низ нашего кота тоже должен быть слегка затемнен. Снизу объекты тоже всегда темнее, чем в своей средней части и сверху. Если их, конечно, ничего не освещает.
Слейте все слои (Ctrl+Shift+Alt+E).
Общую цветокоррекцию проведите с помощью «Уровней» и «Цветового баланса». Настройки смотрите на скриншоте.
Вот такая получилась у нас фотоманипуляция в Фотошопе.
Вместо заключения
Мир фотоарта так привлекателен, потому что дает нам возможность побывать в неведомых мирах, выразить свое видение на ту или иную точку зрения, проиллюстрировать любимую книгу, не будучи художником. Хотелось бы, чтобы во всемирной паутине прекратилась путаница в терминологических понятиях и люди стали называть вещи своими именами. Надеемся, наша статья помогла вам понять разницу между цифровым монтажом и манипуляцией, а может быть, и вдохнула желание освоить профессиональные фоторедакторы для создания реалистичных и качественных работ.