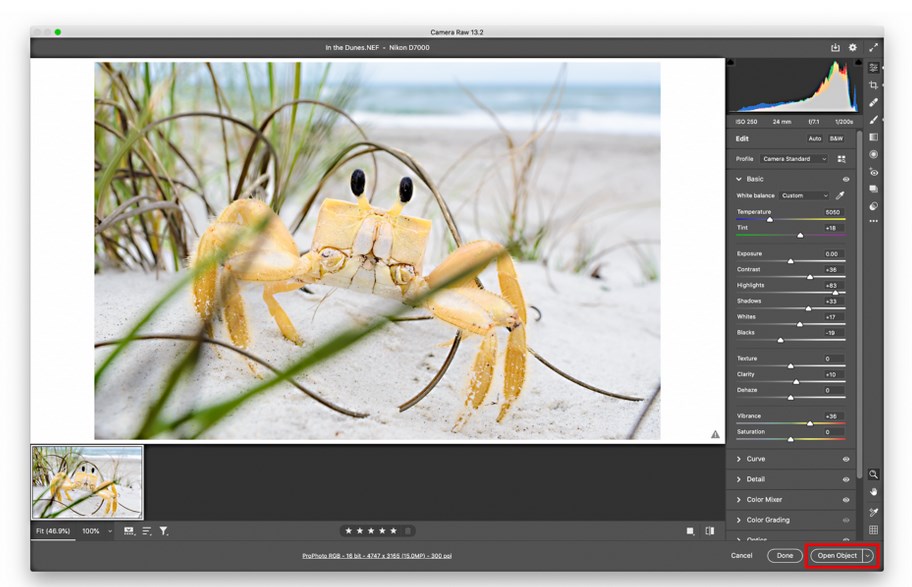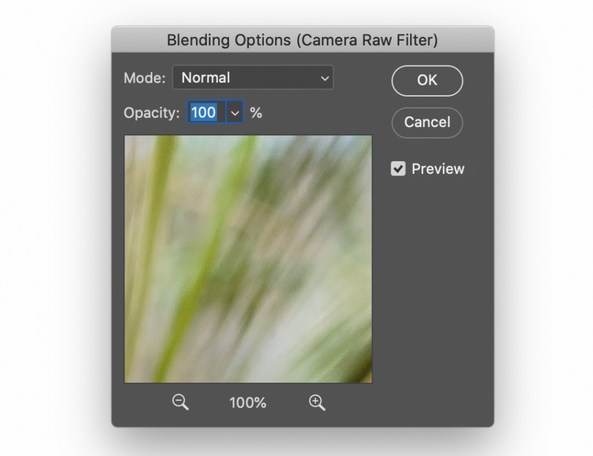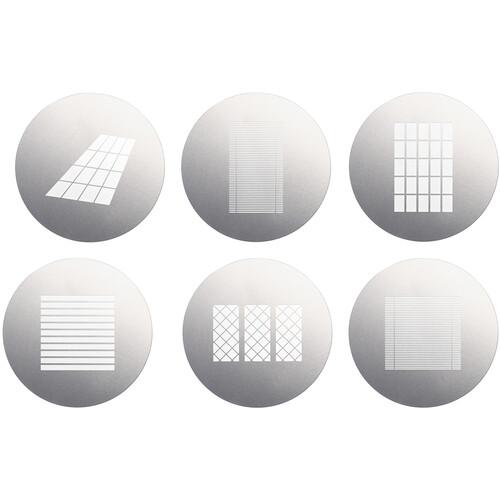Adobe Photoshop не превращает слои в смарт-объекты по умолчанию, поэтому можно легко забыть насколько они полезны. А ведь у них есть удивительные преимущества, о которых вы должны знать. Это, прежде всего, возможность повторно редактировать фильтры, которые вы применили к слою. Также смарт-объекты упрощают усреднение изображения и выполняют неразрушающее преобразование/деформацию слоев. В статье фотограф Спенсер Кокс (Spencer Cox) подробно рассказывает о смарт-объектах Photoshop.
Что такое смарт-объект?
Смарт-объект - это последний неразрушающий слой в Photoshop. Любые изменения, которые вы применяете к смарт-объекту, можно отменить, они никогда не "запекаются" в слое навсегда.
Продемонстрируем, чем смарт-объект отличается от обычного слоя. Если вы используете инструмент преобразования (transform tool) для сжатия обычного слоя, он превратится в версию самого себя с низким разрешением. Попытка увеличить его до исходного размера даст вам размытое изображение.
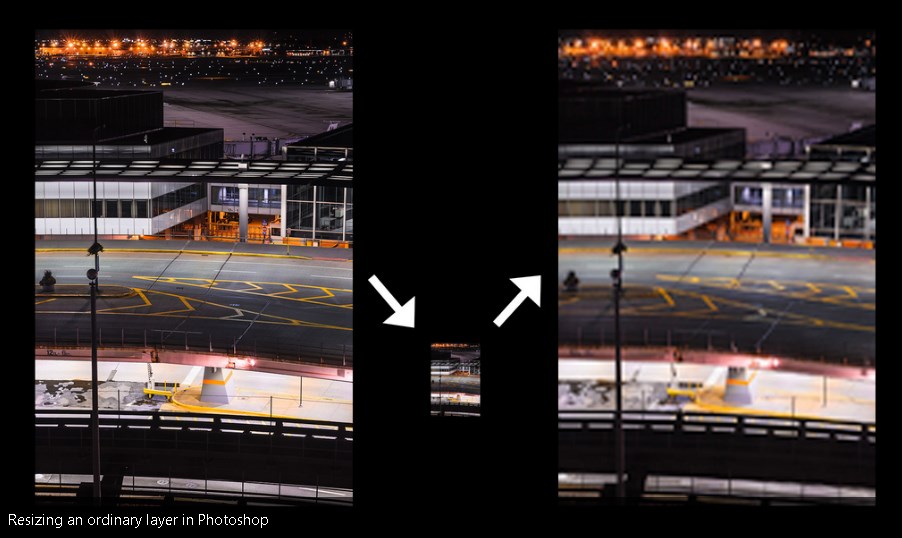
Изменение размера обычного слоя
Если же вы проделаете тот же процесс со слоем, который был преобразован в смарт-объект, вы можете сжать и изменить размер слоя по своему усмотрению, и он останется по-прежнему резким.
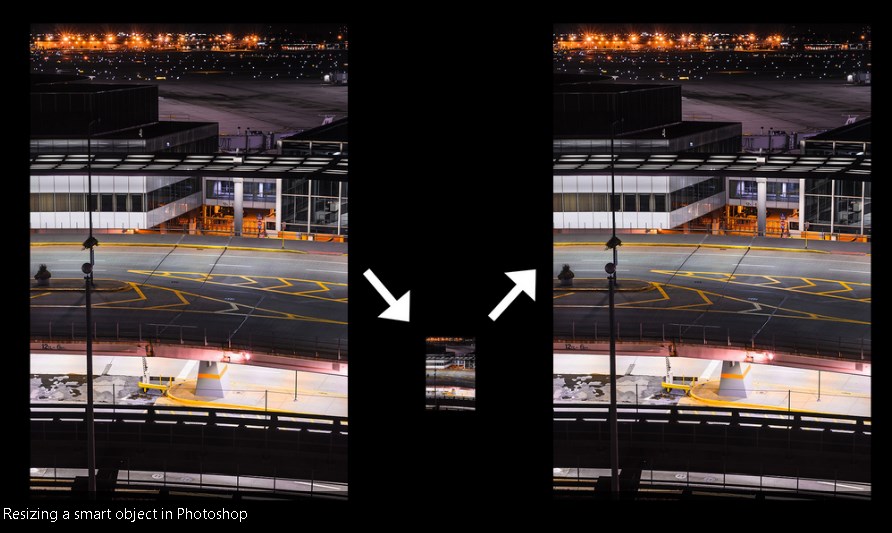
Изменение размера смарт-объекта
Как создавать смарт-объекты в Photoshop
Преобразовать слой в смарт-объект очень просто. Кликните правой кнопкой мыши по нужному слою и далее «Преобразовать в смарт-объект» (Convert to Smart Object).
Вы также можете создать смарт-объект из нескольких слоев. Нажмите Shift + клик, чтобы выбрать нужные слои, кликните правой кнопкой мыши и выберите «Преобразовать в смарт-объект». Слои объединятся в один слой смарт-объекта. Затем Photoshop позволяет вам выбирать, как слои компонентов в смарт-объекте смешиваются друг с другом - зайдите в меню Слой> Смарт-объекты> Режим стека (Layer > Smart Objects > Stack Mode), и вы увидите несколько вариантов.
Вы также можете преобразовать слой в смарт-объект прямо из Adobe Camera Raw, что автор настоятельно рекомендует. После того как открыли RAW-файл в Adobe Camera Raw и закончили редактирование, просто удерживайте клавишу Shift, и вы увидите, что кнопка «Открыть» (Open) в нижней части Camera Raw изменится на «Открыть объект» (Open Object). Нажмите на нее, и фотография, которую вы редактировали, откроется как смарт-объект для дальнейшего редактирования в Photoshop.
Преимущества смарт-объектов для фотографов
Есть масса причин использовать смарт-объекты в Photoshop. Приведем те, которые наиболее важны для фотографов.
- Неразрушающие фильтры
Фильтры Photoshop очень помогают в фотографии, особенно когда Camera Raw уже есть в качестве опции фильтра Photoshop. Автор обычно использует фильтр Camera Raw для глобальных корректировок в Photoshop, и иногда использует такие фильтры, как повышение резкости (sharpening), шумоподавление (noise reduction) и размытие по Гауссу (Gaussian blur).
Что произойдет, если вы примените фильтр и только позже поймете, что зашли слишком далеко? Возможно, вам придется удалить слой и начать заново. Вместо этого, если вы конвертируете слой в смарт-объект перед применением каких-либо фильтров, они вместо этого становятся «умными фильтрами». Список всех ваших смарт-фильтров отображается под смарт-объектом, и вы можете дважды щелкнуть любое из имен, чтобы повторно открыть диалоговое окно фильтра.
Это может быть огромным подспорьем для фотографов. Вы слишком поздно поняли, что ваша ранняя нерезкая маска была слишком сильной? Дважды щелкните на словах «Unsharp Mask» под смарт-объектом, и вы сможете уменьшить свои предыдущие правки. Пропустили место в локальной корректировке Camera Raw? Не нужно удалять слой и начинать заново; все это хранится в смарт-объекте и может быть отредактировано в любое время, дважды щелкнув заголовок «Camera Raw Filter». (Вот почему рекомендуется «открывать как объект», а не просто "открывать" изображение каждый раз, когда вы заканчиваете работу с RAW файлом в Adobe Camera Raw.)
Вы даже можете смешивать интеллектуальные фильтры, используя режимы наложения слоев, дважды щелкнув значок на правом краю любого интеллектуального фильтра.
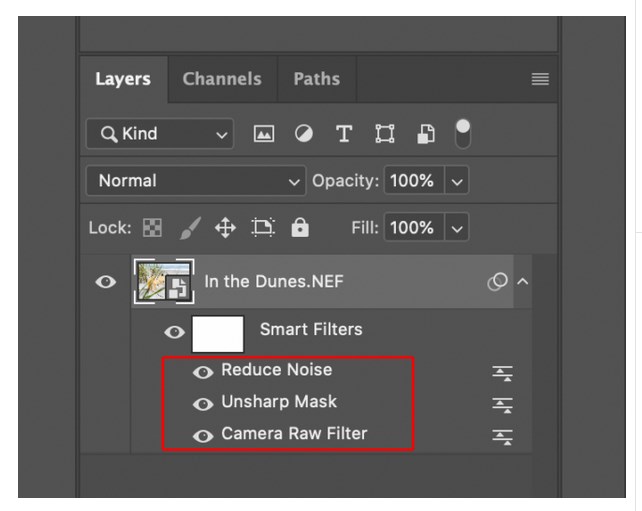
Значок режима наложения смарт-фильтра
Появится диалоговое окно, в котором можно изменить непрозрачность и режим наложения, как и любой другой слой.
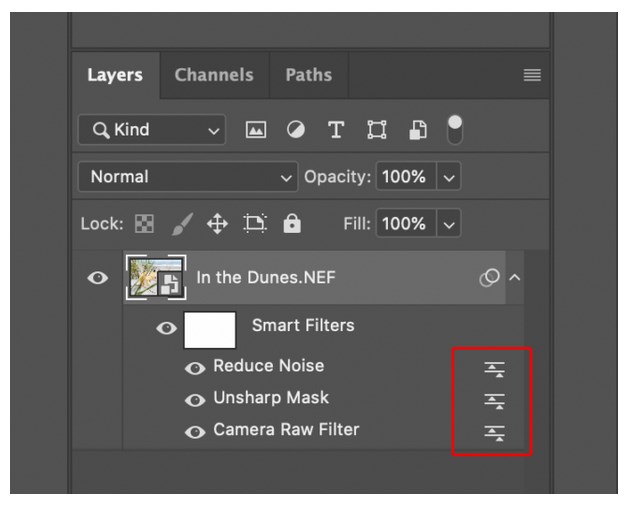
Параметры наложения для смарт-фильтров Photoshop
В целом, возможность повторного редактирования любых фильтров - самая большая причина преобразовать слой в смарт-объект в Photoshop.
- Неразрушающее преобразование
Еще одна полезная причина для использования смарт-объектов - деформировать или преобразовать слой без постоянного запекания преобразования в слой. Однако это применимо только в том случае, если вы делаете какую-то композиционную фотографию. Если вы объединяете изображения вместе, лучше всего преобразовать слои в смарт-объекты, прежде чем изменять их размер.
Например, если вы редактировали это составное изображение, вам следует начать с преобразования каждого из трех слоев луны в смарт-объект, чтобы не терять разрешение при уменьшении и увеличении их размера.

NIKON Z7 + 300mm f/4 @ 420mm, ISO 200, 10 seconds, f/8.0
- Усреднение изображения для уменьшения шума.
Техника усреднения изображения в последнее время становится все более привлекательной, особенно если это фотографии с дронов. Если сделать несколько одинаковых фотографий и затем усреднить их вместе в Photoshop, общий уровень шума существенно снизится.
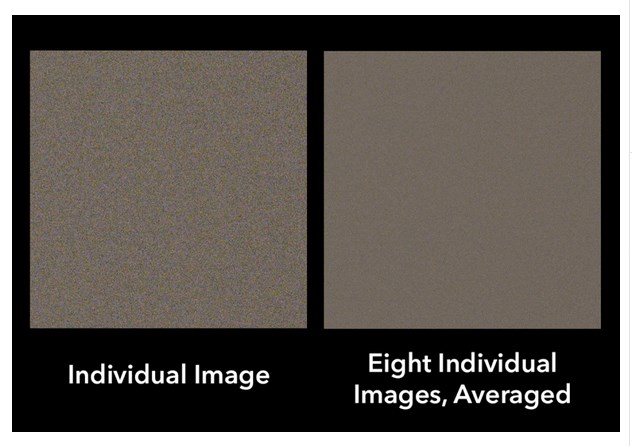
Усредненное изображение для одного изображения и усредненный шум для восьми фотографий
Но как на самом деле усреднить кучу слоев в Photoshop? Вы можете менять значения с ползунком «Непрозрачность» (Opacity), но во многих случаях проще использовать смарт-объект.
Сначала выберите все слои, которые вы хотите усреднить, нажав Shift + клик. Щелкните правой кнопкой мыши, чтобы преобразовать их в один смарт-объект. Затем перейдите в меню Слой> Смарт-объекты> Режим стека> Среднее (Layer > Smart Objects > Stack Mode > Mean). Некоторые фотографы предпочитают Median вместо Mean, но автор считает, что Mean работает лучше.
Слои будут идеально усреднены вместе, независимо от того, есть у вас два слоя или их несколько десятков.
Недостатки смарт-объектов
Самая большая проблема со смарт-объектами заключается в том, что они занимают больше места, чем обычные слои. Вы можете заметить, что Photoshop замедляет работу, если у вас слишком много смарт-объектов (или много смарт-фильтров). Это также значительно увеличит размер файлов, если вы сохраняете файл со слоями, например, PSD или PSB.
Однако, когда вы экспортируете файл в формат JPEG или иным образом сведете слои смарт-объекта, проблема с размером файла исчезнет. Другими словами, эти недостатки проявляются только тогда, когда в документе есть активные слои смарт-объектов.
Помимо этого некоторые изменения на слоях смарт-объектов невозможны. Это, например, использование инструмента «Кисть» (Brush), инструмента «Ведро с краской» (paint bucket), инструментов Dodge, Burn, Blur/Sharpen/Smudge и т.п. Если вы все равно решили внести одно из этих изменений, вам просто нужно сначала растрировать слой. Растрирование слоя превращает его из смарт-объекта в обычный слой, что позволяет вам вносить эти изменения. Просто щелкните слой правой кнопкой мыши и выберите «Растрировать слой» (Rasterize Layer). Вы также можете растрировать слой, пытаясь отредактировать (скажем, рисовать на слое) и, нажав «ОК», чтобы растрировать смарт-объект, когда Photoshop запрашивает об этом.
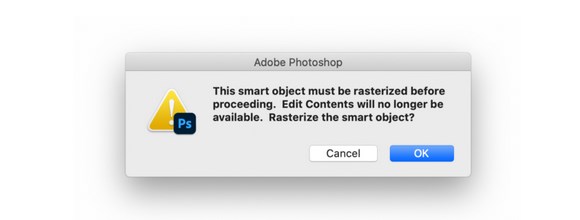
Запрос Photoshop на растрирование смарт-объекта
Заключение
Если вам не нужно применять фильтры, усреднять слои или выполнять корректировку деформации/преобразования, то лучше оставить слои такими, какие они есть. Минимизируя количество смарт-объектов, вы можете уменьшить размер файлов PSD и ускорить работу Photoshop.
Однако смарт-объекты имеют решающее значение, когда вы работаете с фильтрами Photoshop. В таких случаях не рекомендуется вживлять фильтр в слой; вместо этого просто преобразуйте слой в смарт-объект заранее, чтобы можно было вернуться к фильтру позже и настроить его по своему вкусу.