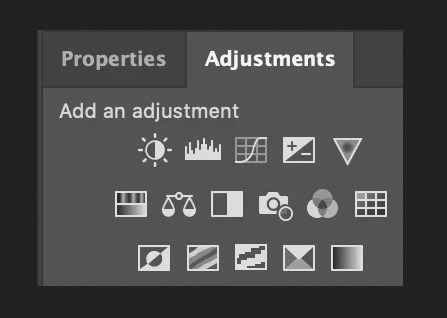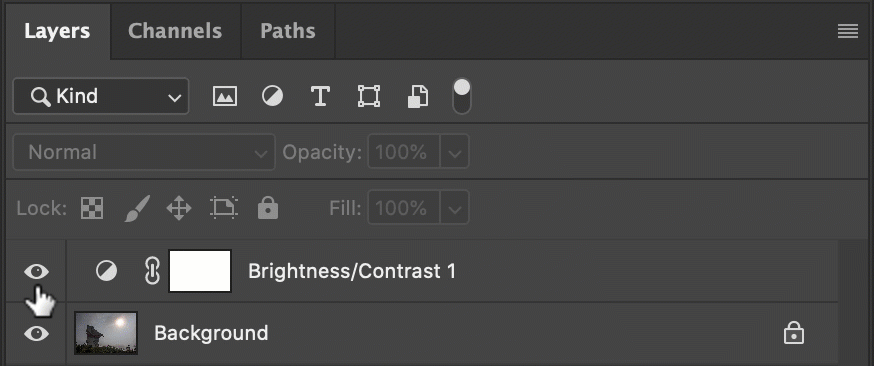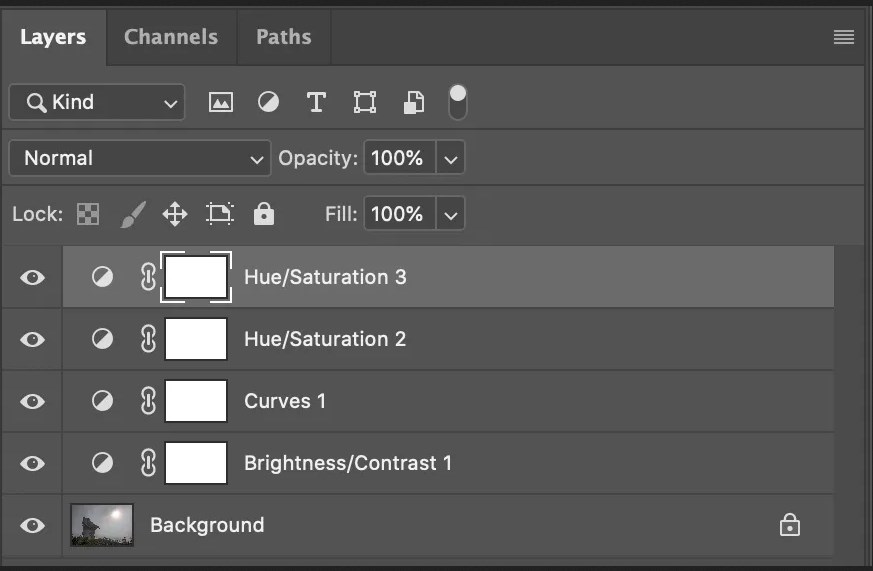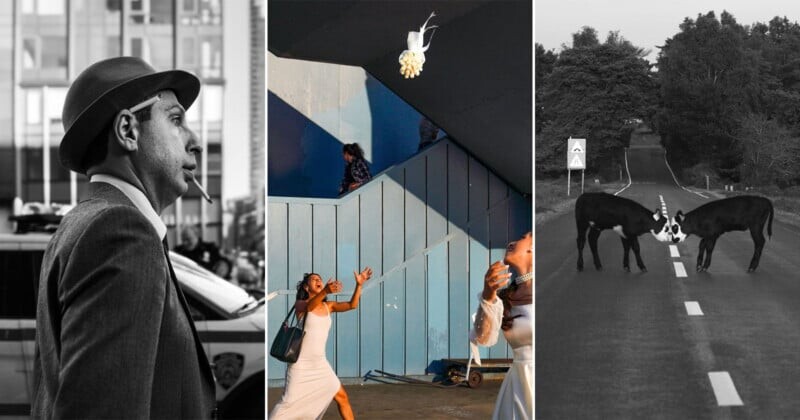Корректирующие слои – очень важный аспект редактирования изображений в Photoshop. Они позволяют применять к фотографиям подробные изменения, которые выходят далеко за рамки того, что вы можете сделать в других программах. Про них в нашей статье рассказывает фотограф Саймон Рингсмут (Simon Ringsmuth).

Nikon D7100|50 мм f/1,8G|50 мм|1/500|f/2,8|ISO 250
Что такое корректирующие слои Photoshop?
Когда изображение открывается для обработки в Photoshop, нельзя просто перетащить ползунки, чтобы изменить его внешний вид. Прежде чем вы сможете что-либо делать, нужно будет начать со слоев.

Nikon D7100|50 мм f/1,8G|50 мм|1/250с|f/2,8|ISO 450
Корректирующие слои в Photoshop позволяют изменять визуальные свойства изображения, не разрушая лежащий в основе файл.
Вы можете добавить столько корректирующих слоев, сколько захотите, и использовать их для изменения таких вещей, как баланс белого, экспозиция, оттенок/насыщенность и более десятка других свойств.
Слои настройки Photoshop похожи на стопку листов цифрового целлофана поверх ваших изображений. Каждым слоем можно управлять индивидуально и комбинировать с масками слоев, чтобы вносить изменения в определенные части ваших изображений.

Nikon D7100|50 мм f/1,8G|50 мм|1/2000-е|f/2,8|ISO 100
Можно сравнить их с панелями в модуле Develop Lightroom. Photoshop позволяет складывать столько слоев, сколько нужно - даже несколько с одним и тем же типом настройки.
Как добавить корректирующий слой
Первый шаг при работе с корректирующими слоями - это загрузка изображения в Photoshop. Затем нужно щелкнуть панель Adjustments, которая обычно находится над панелью Layers. (Если вы не видите панель Adjustments, перейдите в меню Window и выберите Adjustments.) Загрузите изображение в Photoshop и щелкните панель Adjustments.
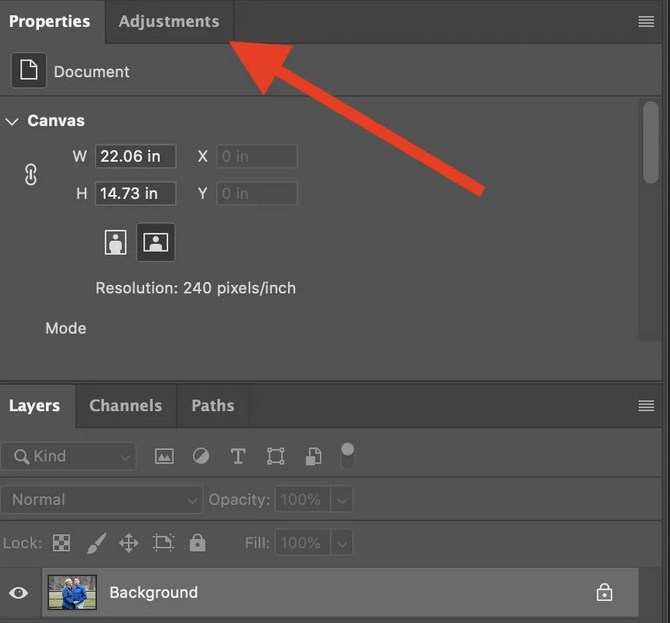
Каждый из этих значков представляет из себя определенный тип настройки. Наведите курсор на каждую, чтобы увидеть краткое описание
Некоторые из этих настроек похожи на те, что можно найти и в Lightroom, например, Яркость/Контрастность и Цветовой баланс. Но использование настроек сильно отличается и в некотором смысле сложнее.
Пример

Fujifilm X100F|23мм|1/4000 с|f/8|ISO 200
Начнем с добавления корректирующего слоя Brightness/Contrast. Для этого достаточно щелкнуть соответствующий значок на панели Adjustments. Сразу появляются два ползунка, с помощью которых можно сделать изображение светлее или темнее, а также добавить или удалить контраст.
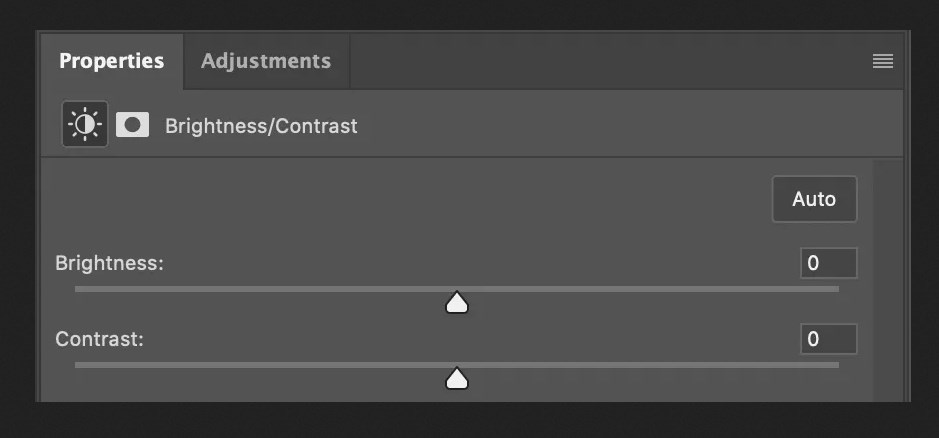
После нажатия значка корректирующего слоя отображаются доступные параметры редактирования, с которыми можно начинать работать
Через несколько секунд изображение значительно улучшилось, благодаря увеличению яркости. Однако предстоит еще много работы.

Brightness +75, Contrast -5
Когда вы щелкаете значок корректирующего слоя, происходит еще одна вещь, которую можно не заметить, но она очень важна: панель Layers создаст слой специально для этой настройки.
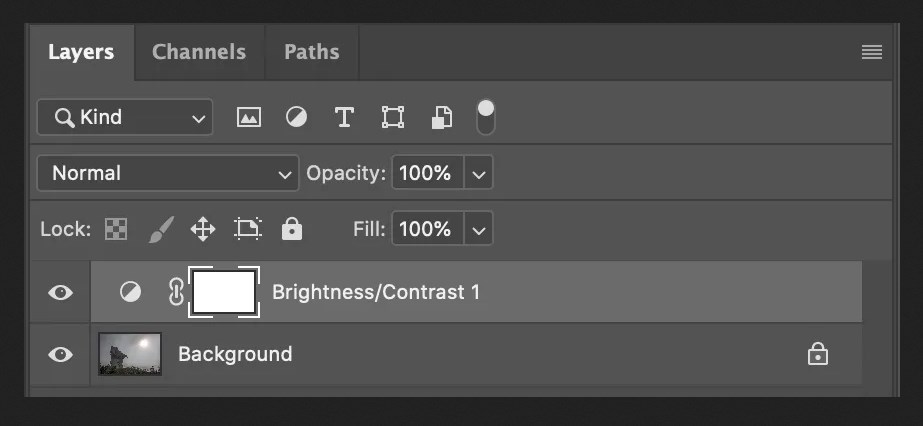
Щелчок по значку корректировки автоматически добавляет к изображению новый слой с выбранной корректировкой в качестве заголовка
Этот новый слой вместе, со всеми связанными с ним значками, обеспечивает гибкость настройки. В Lightroom вы можете включать и отключать отдельные панели в модуле Develop, но у вас нет такого уровня контроля над своими настройками.
Обратите внимание на различные значки на gif выше.
- Указывает на видимость слоя: щелкните, чтобы скрыть или показать настройку.
- Миниатюра слоя: дважды щелкните по ней, чтобы отобразить параметры редактирования (ползунки, пипетки и т.д.) для корректирующего слоя.
- Указывает, что маска слоя связана со слоем: щелкните здесь, чтобы отсоединить маску корректирующего слоя от корректирующего слоя.
- Миниатюра маски слоя: это предварительный просмотр маски слоя, которая создается по умолчанию, когда вы щелкаете значок нового корректирующего слоя. Щелкните по ней, чтобы отобразить параметры редактирования маски.
Дальше установим баланс белого, но эта опция отсутствует на панели Adjustments.
Вы должны использовать настройку Curves (Кривые), а затем щелкнуть пипеткой с серой точкой. Затем щелкните нейтральную или слегка серую часть изображения, чтобы нейтрализовать любые цветовые оттенки. Обратите внимание, что этот процесс по сути копирует функцию баланса белого Lightroom.
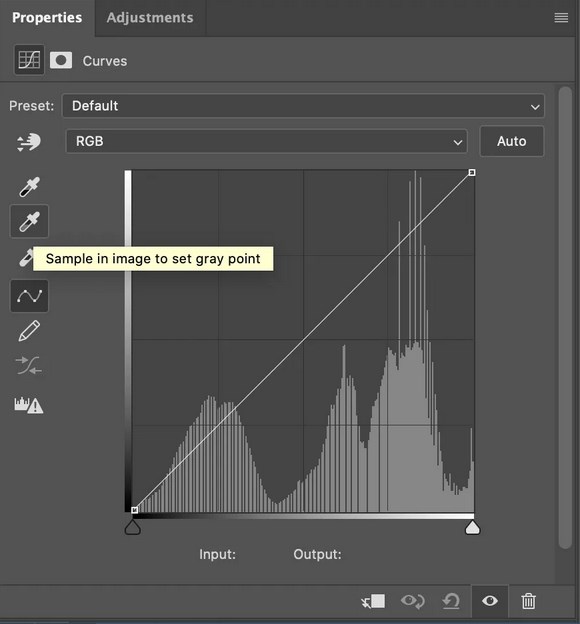
Выберите инструмент «Серая точка», затем щелкните слегка серую или нейтральную область фотографии, чтобы установить баланс белого изображения
Последняя операция по исправлению этого изображения включает корректирующий слой Hue/Saturation (Оттенок/Насыщенность). Панель выглядит следующим образом.
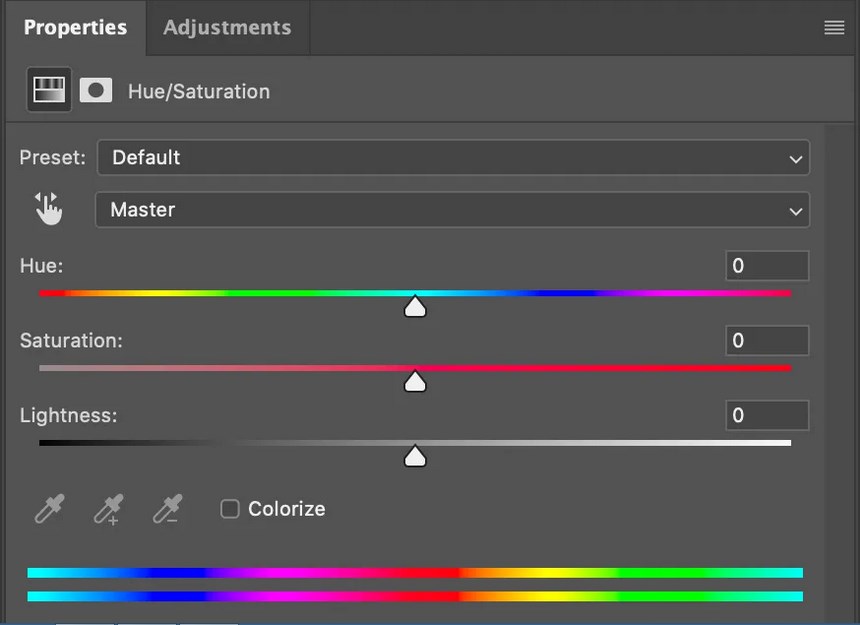
Параметры корректирующего слоя Hue/Saturation
Ключ к этой панели - значок руки в верхнем левом углу. Щелкните по нему, затем по части изображения, которую вы хотите сделать более насыщенной или менее насыщенной.
В этом случае начнем с травы под знаком. Перетаскивание ползунка вправо делает его более зеленым и дает ощущение яркости, которого очень не хватает в оригинале.

Элементы травы и переднего плана действительно выделяются, благодаря быстрой настройке с помощью корректирующего слоя Hue/Saturation
Вместо того, чтобы редактировать небо с помощью только что созданного корректирующего слоя, можно добавить новый корректирующий слой и использовать его для неба. Это позволяет управлять редактированием Hue/Saturation для отдельных частей изображения вместо того, чтобы иметь только один корректирующий слой оттенка/насыщенности, который влияет на всю сцену.

Цвета неба теперь лучше. Эти правки применяются с использованием слоя, отдельного от правок травы, и поэтому ими можно управлять независимо
Хотя получившееся изображение намного лучше оригинала, все же необходимо внести некоторые изменения, чтобы оно действительно выглядело законченным.
Маски корректирующего слоя
Дорожный знак теперь имеет фиолетовый оттенок.
Не бойтесь. Щелкните белый прямоугольник рядом с именем слоя, чтобы изменить его маску. Закрашивая маску слоя черным цветом вы предотвращаете влияние корректировки на эту область фотографии. Так что, если вы не хотите, чтобы на знак влиял корректирующий слой Hue/Saturation, просто закрасьте черным участок маски, закрывающий знак! Вот как это работает.
Сначала выберите инструмент «Кисть» (нажмите B или щелкните значок «Кисть» на левой панели инструментов).
Убедитесь, что ваш цвет переднего плана белый, а цвет фона черный (чтобы сделать это быстро, просто нажмите D).
Пришло время нарисовать маску. Нажмите клавишу X, чтобы переключаться между белым (раскрытие) и черным (скрытие), и клавишами, чтобы увеличить или уменьшить размер кисти.
Для сложных форм, таких как знак, вы можете использовать инструмент Magic Wand, чтобы выделить нужную форму. Затем, не снимая выделения с формы, используйте кисть, чтобы замаскировать (удалить) коррекцию из этой части изображения.
При более внимательном рассмотрении панели Layers теперь виден черный силуэт над частью, которая была замаскирована за пределами верхнего корректирующего слоя Hue/Saturation.
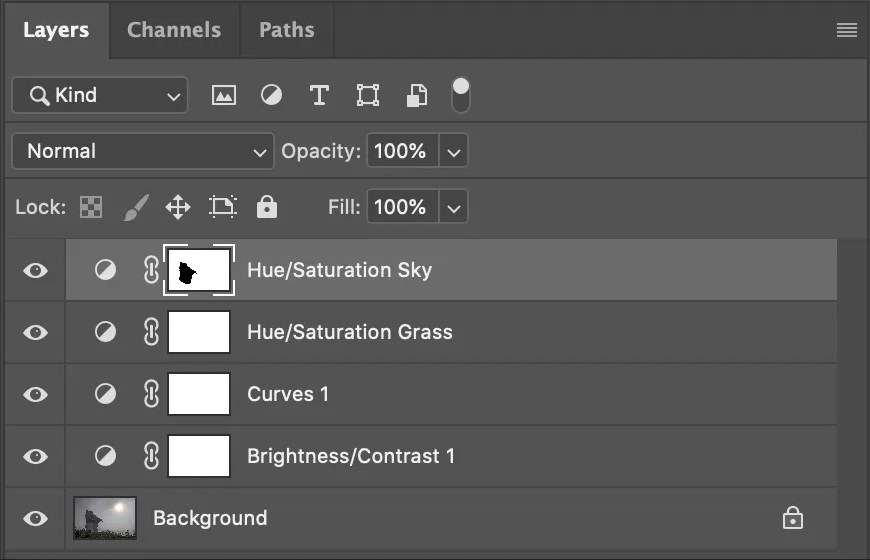
Маска для корректирующего слоя Hue/Saturation Sky показывает черный участок, на котором корректировка была скрыта
Неразрушающее редактирование
Одна ошибка, которую делают новички при редактировании изображений в Photoshop, заключается в применении корректировок непосредственно к исходной фотографии. Это можно сделать с помощью меню Image > Adjustments, которое дает вам общие параметры редактирования, такие как Brightness/Contrast, Hue/Saturation и другие. В отличие от корректирующих слоев, их нелегко изменить после того, как они были реализованы.
С другой стороны, корректирующие слои Photoshop ничего не разрушают. Вы можете настраивать и изменять слои после того, как они были реализованы, и легко их удалить.