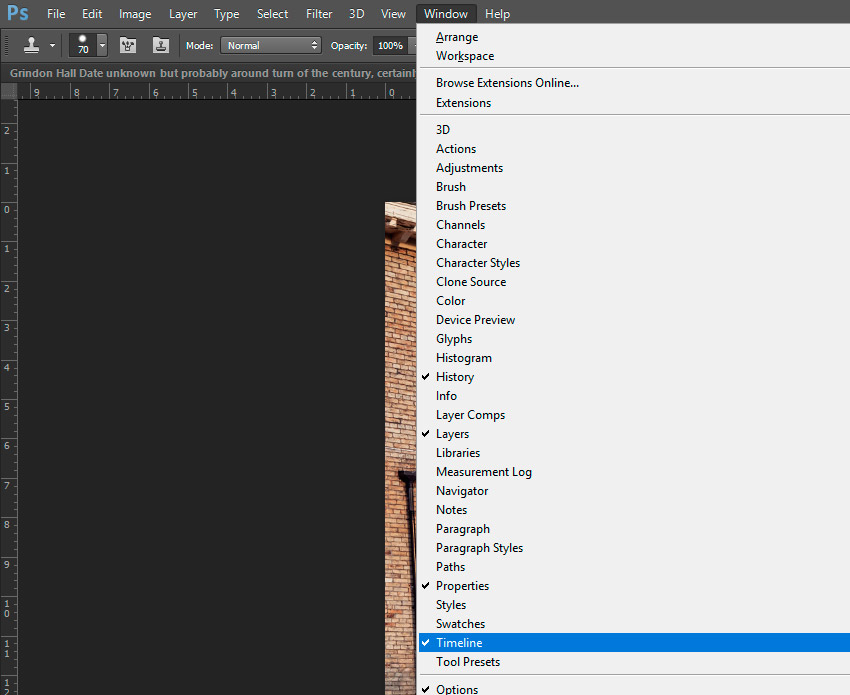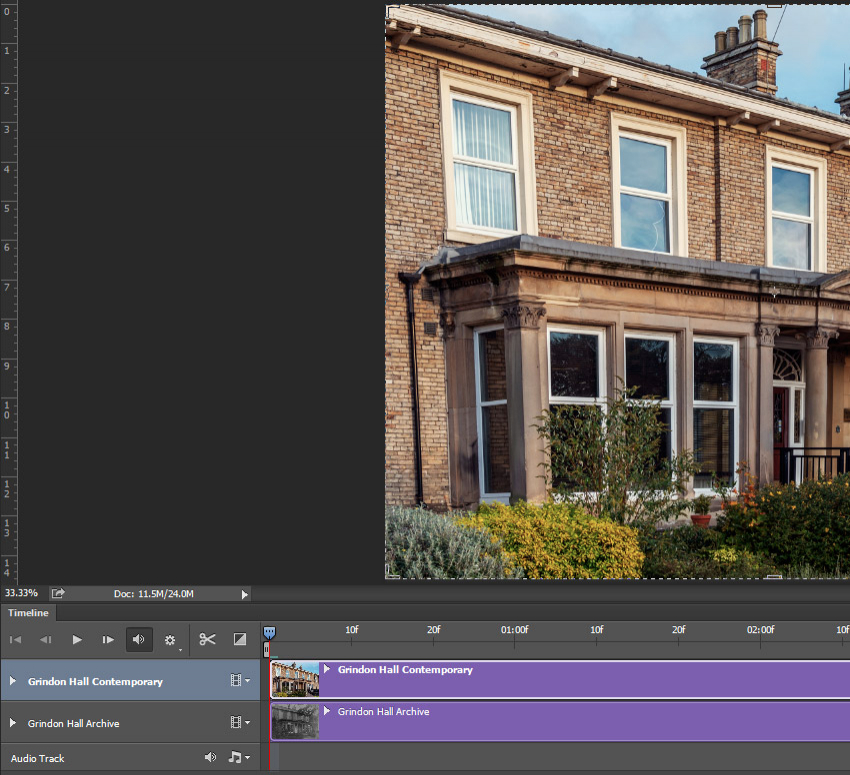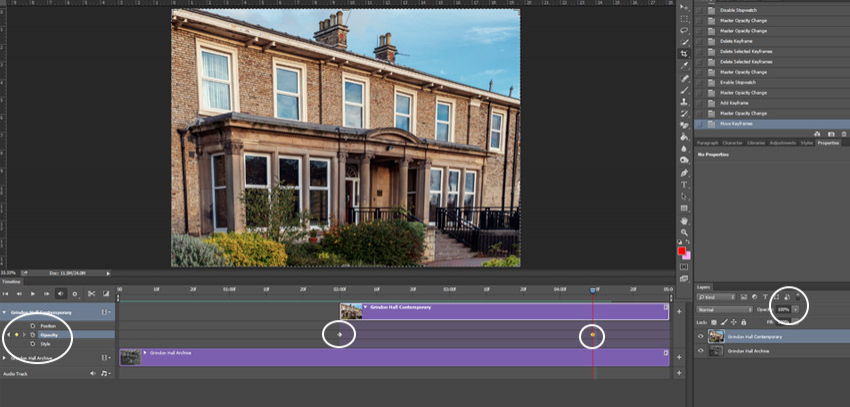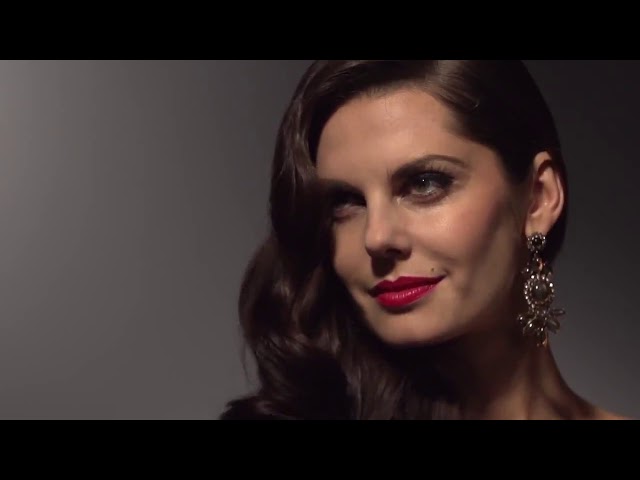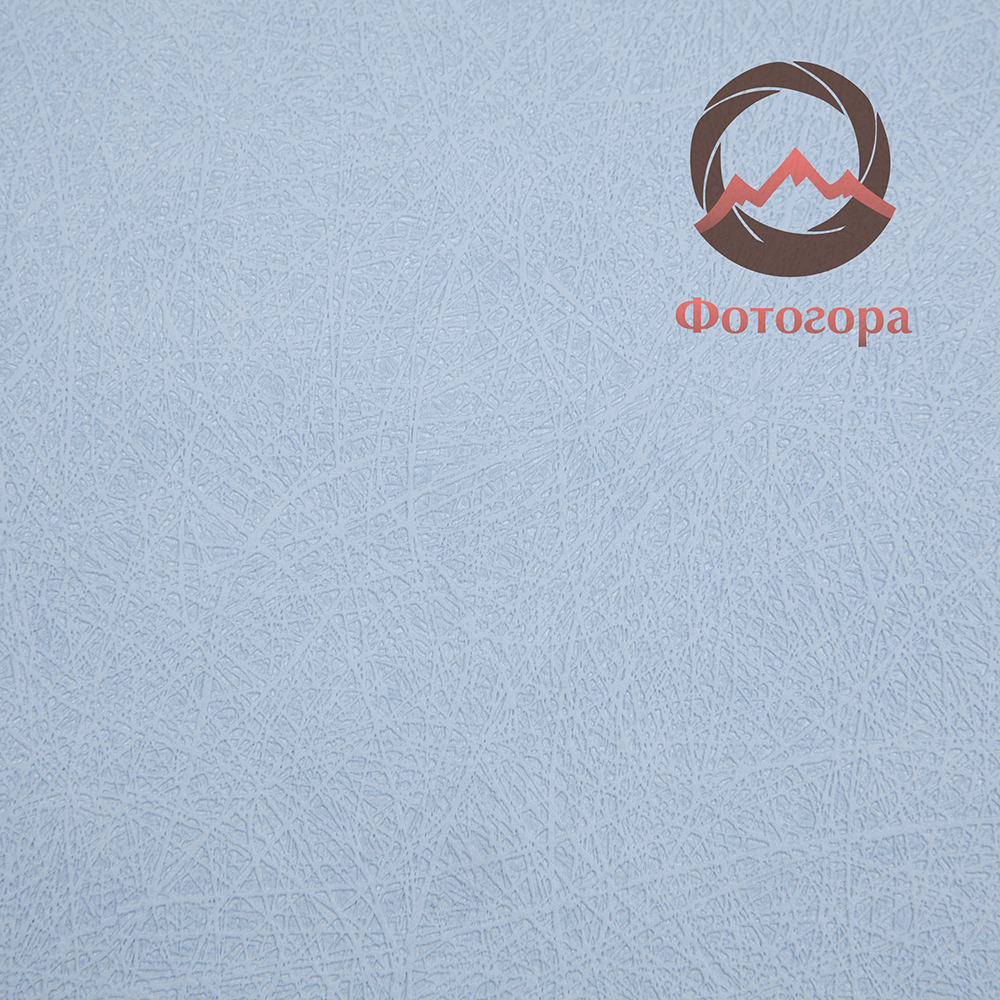Изображения в стиле "тогда и сейчас" - это гораздо больше, чем просто забавная картинка. Они позволяют наглядно показать, как со временем изменилось какое-то место, именно поэтому такие фотографии являются интересным способом ощутить связь с историей. Фотограф Мари Гардинер (Marie Gardiner) в статье описывает, как создать фотографию в подобном стиле и превратить ее в анимированный GIF. Давайте узнаем подробности.
Выберите местность и найдите фотографию
Вам нужно провести анализ, какое место, строение и пейзаж будет полезен для вашего проекта. То есть если место в настоящее время мало отличается от того вида, в котором оно было на фотографии раньше, то это, конечно, интересный факт, но не слишком подойдет для анимированной фотографии, которая фокусируется на прямом сравнении внешнего вида объектов.
Ищите место, которое сегодня все еще обладает какими-то очевидными архитектурными или географическими особенностями. Это могут быть оригинальные здания и другие "якоря времени", например, фонтаны или улицы какой-то особой примечательной формы.

Гриндон Холл, 1920-е годы
Гриндон Холл - архивная фотография. Здание с тех пор много раз менялось - это была усадьба, инфекционный центр и совсем недавно стало бесплатной школой. Самое замечательное в этом здании то, что сохранились многие оригинальные элементы его архитектуры, хотя здание было достроено и расширено.
Фотография была сделана приблизительно в 1920-х годах. Тогда в его внешнем виде, например, присутствовали даже фигуры львов.
Как сделать оригинальное изображение цифровым
Лучший способ оцифровать изображение - использовать сканер, способный делать копии с высоким разрешением. Очистите стекло сканера перед использованием с помощью специальной салфетки и средства для очистки оптики, например, чтобы убедиться, что на поверхности не осталось никакой пыли или следов пальцев. Если у вас нет сканера, не волнуйтесь, можно сделать хорошую копию изображения с помощью цифровой камеры. Постарайтесь сделать снимок строго перпендикулярно к архивной фотографии и следите, чтобы на ней не было бликов, странных углов или сгибов.
Как сделать современную фотографию нужного места
Вы уже придумали, какой объект хотите сфотографировать, поэтому ваша задача состоит лишь в том, чтобы сфотографировать его так, дабы легко было объединить эти два объекта на будущем анимированном снимке.
Возьмите архивное изображение или его копию с собой. Когда будете подбирать точку съемки для нового изображения, постарайтесь подобрать идеальное расстояние и обратите внимание на ориентиры в кадре, а также на такие вещи, как наклон крыши и расположение окон: все они будут определенными маркерами, которые помогут потом выполнить сопоставление двух изображений.

Внимательно изучите углы и особенности здания
На фото выделены белым цветом некоторые маркеры-ориентиры для современного изображения. Такие элементы, как труба с дымоходами и колонны, существуют до сих пор, поэтому их удобно использовать в такой роли. Обратите внимание также на угол наклона крыши, который должен помочь вам оценить расстояние и перспективу.
Попробуйте использовать объектив, который не будет слишком сильно деформировать элементы кадра. Избегайте широкоугольного объектива - с ним можно получить некоторые искажения и "эффект бочонка". Вы конечно можете подправить это в постобработке, но всегда лучше изначально сделать все как можно точнее и вообще не рассчитывать на нее.
Хоть и не факт, что будет такая возможность, но все же постарайтесь соответствовать условиям освещения со старого снимка. Не всегда легко судить о свете на старой фотографии, но отталкивайтесь от теней и того, где и как падает свет, и попытайтесь воспроизвести его, снимая как можно ближе ко времени суток исходного снимка.

Современный вид Гриндон Холла
Это современная версия снимка, упомянутого в начале статьи. Хотя некоторые детали немного отличаются, все же видно, что это одно и то же место.
Как объединить изображения
Скорее всего, у вас не будет желания слишком много ретушировать современный снимок, поэтому при необходимости просто внесите в него базовые корректировки цвета и контрастности.
Затем откройте архивное изображение как нижний (или фоновый) слой и вытяните современное (не забыв преобразовать его из растра в смарт-объект для корректного изменения размера). Используйте ползунок Opacity, чтобы понизить прозрачность современного изображения.
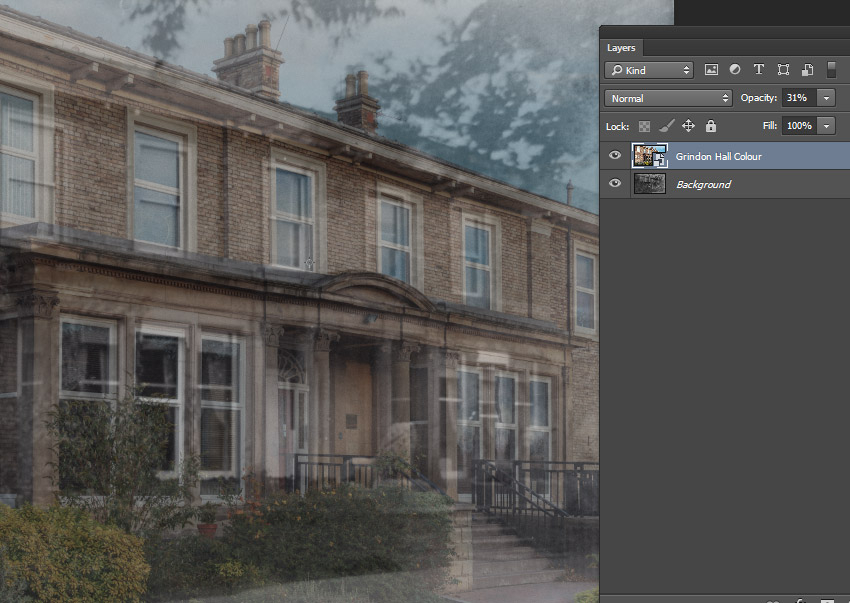
Полупрозрачный слой
Теперь измените его размер, чтобы он примерно соответствовал вашей архивной фотографии: выберите верхнее изображение (или выделите все в этом слое) и затем щелкните правой кнопкой мыши, выбрав Transform Selection.
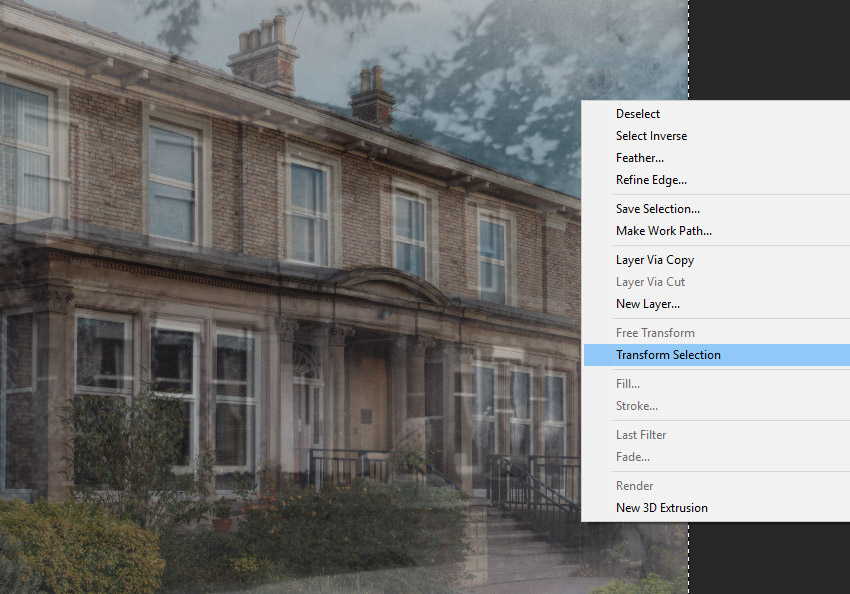
Щелкните правой кнопкой мыши и выберите Transform Selection
Если щелкнете правой кнопкой мыши еще раз, вы увидите, что у вас есть еще несколько вариантов трансформирования объекта:
- масштаб (Scale) - увеличивает или уменьшает;
- поворот (Rotate) - повороты на основе фиксированной точки;
- наклон (Skew) - наклоняется вертикально или горизонтально;
- искажение (Distort) – растягивает;
- перспектива (Perspective) - применяется одноточечная перспектива;
- деформация (Warp) - изменяет форму объекта.
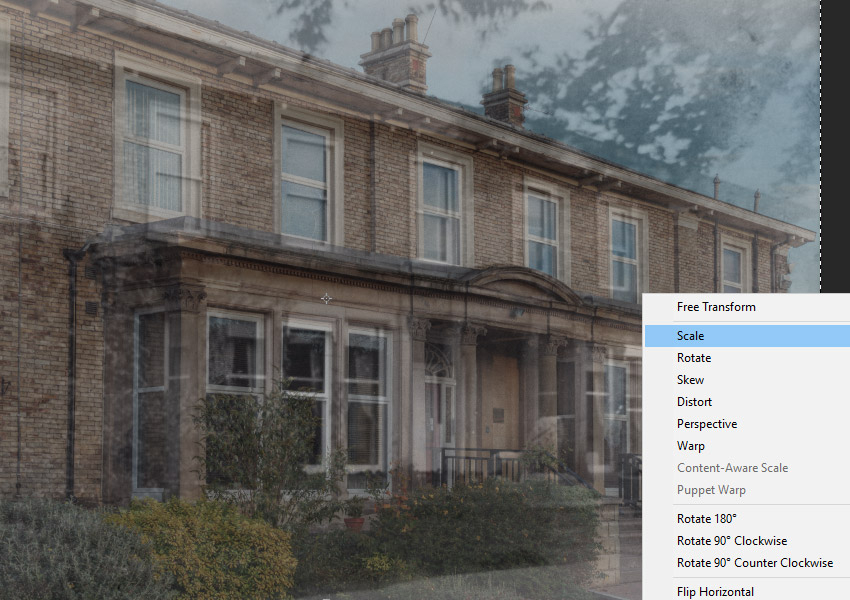
Варианты настройки
Используйте эти инструменты для детального редактирования изображения, пока оно не станет как можно ближе к оригиналу. Только не переусердствуйте, иначе у вас получатся странные, растянутые части снимка! Скорее всего, вы чаще будете использовать опции Perspective, Skew и Scale.
Довольно близкий вариант. Он никогда не выйдет идеальным. Возможно, понадобится обрезать изображение, чтобы избавиться от любых вылезающих краев.
Анимируйте изображения
Убедитесь, что ваша временная шкала отображается в Photoshop. Если это не так, перейдите в Window и отметьте Timeline.
Вы увидите кнопку с надписью Create Video Timeline (Создать график времени). Нажмите на нее, и вы увидите, что оба слоя (ваш архив и современное изображение) открыты на временной шкале.
В идеале ваш современный слой должен медленно исчезать. Вам нужно будет использовать опции слева, чтобы добавить маркеры на временную шкалу, а затем отрегулировать непрозрачность на панели слоев.
Некоторые части здесь обведены, чтобы помочь увидеть, что именно и как нужно настроить. Обведенные кружком точки на шкале времени - это то место, где необходимо, чтобы желаемый эффект начинался и заканчивался. Непрозрачность составляет 0% при попадании на первый маркер и 100% на второй, поэтому она будет постепенно увеличиваться.
Сохранить и экспортировать, как зацикленный GIF
Когда вы довольны, можно начать экспорт в формате GIF или в любом другом, который вам подходит.
Удивительно думать, что у этих двух фотографий разница в возрасте практически в 100 лет, и в здании мало что изменилось (хотя хотелось бы, конечно, чтобы в нем все еще были великолепные статуи львов).