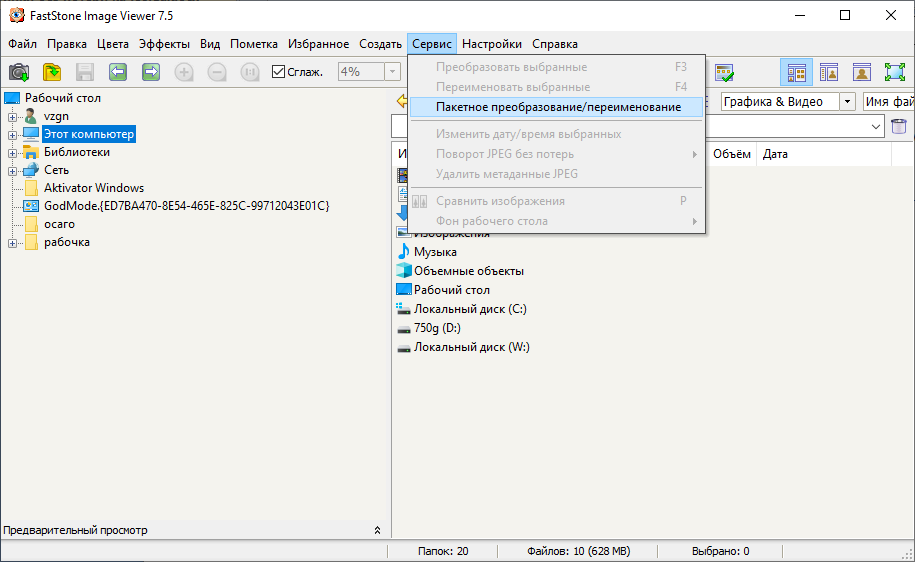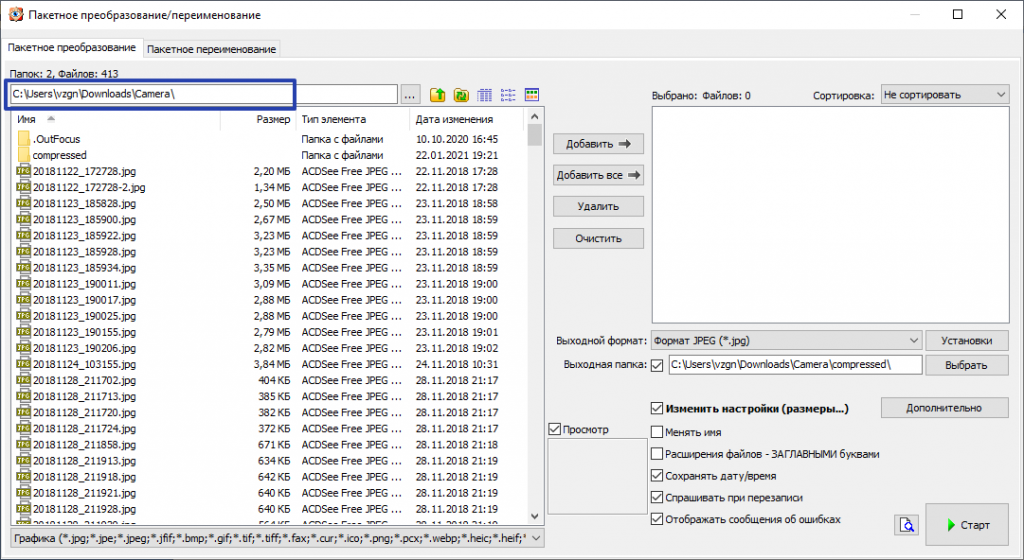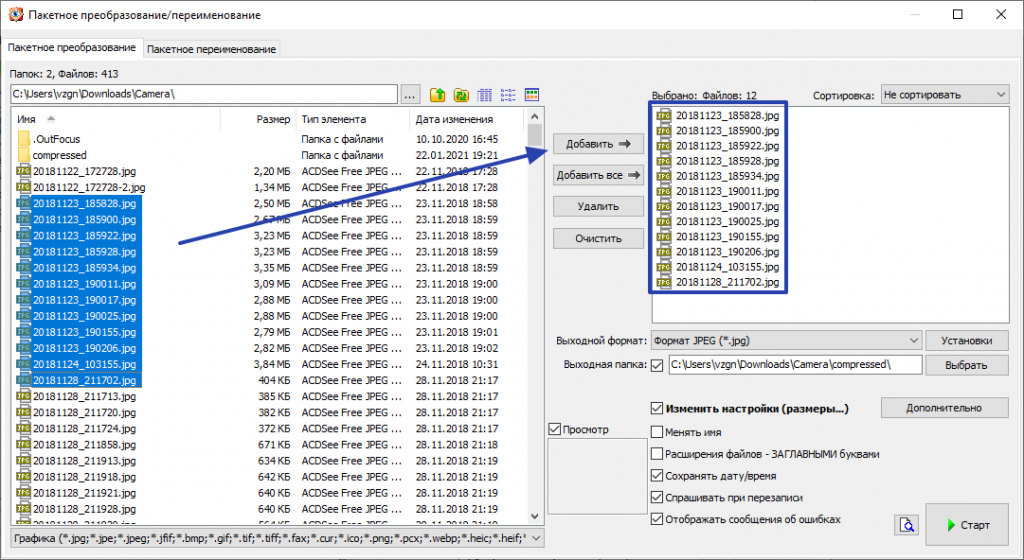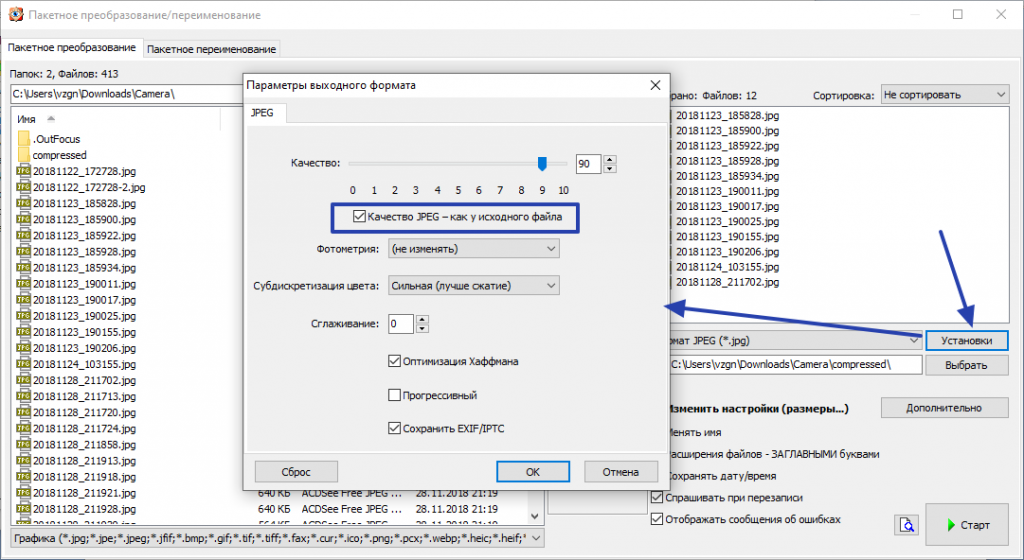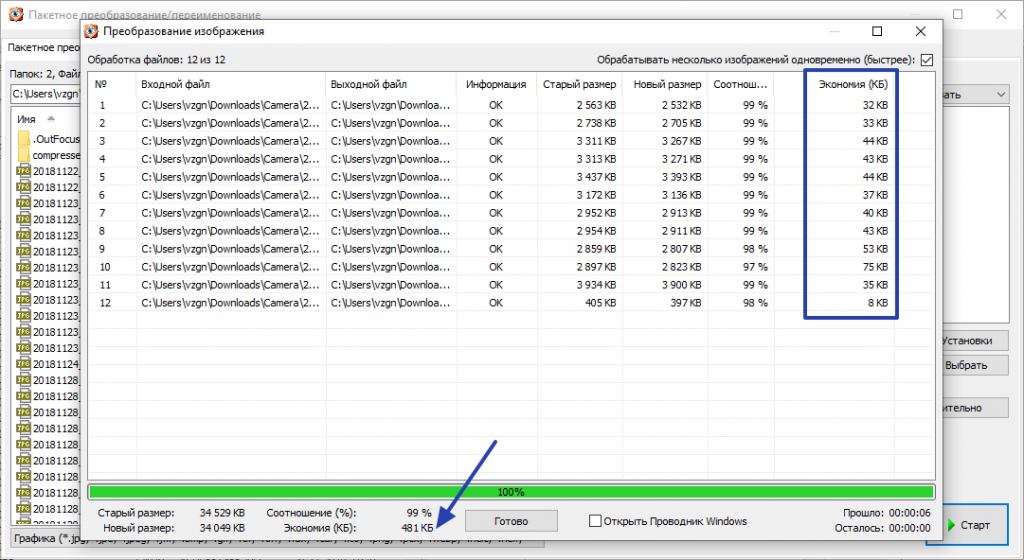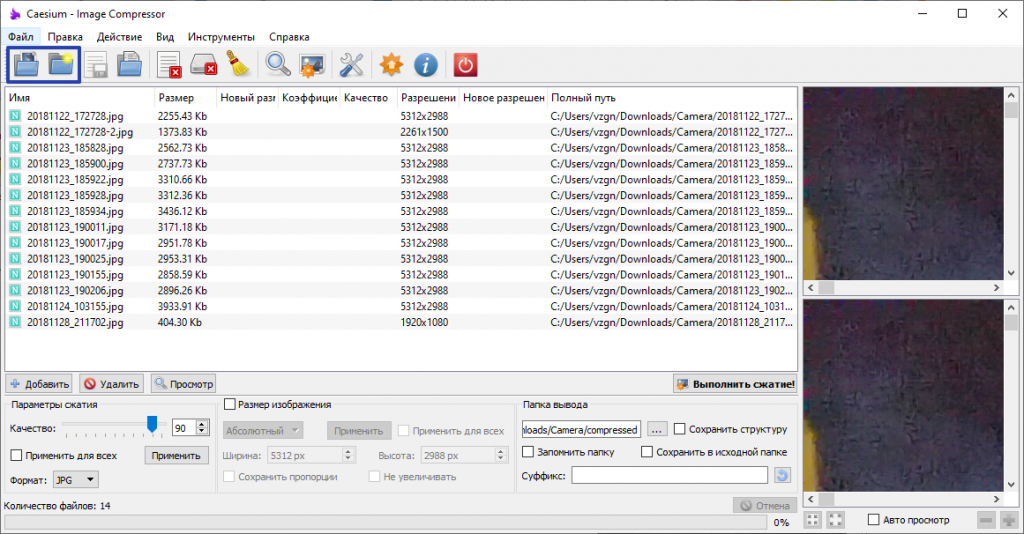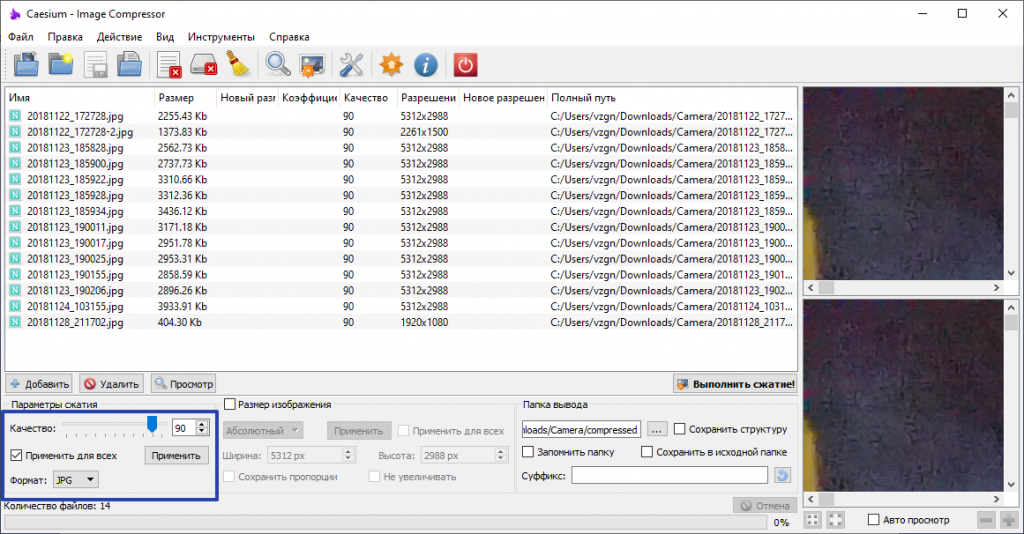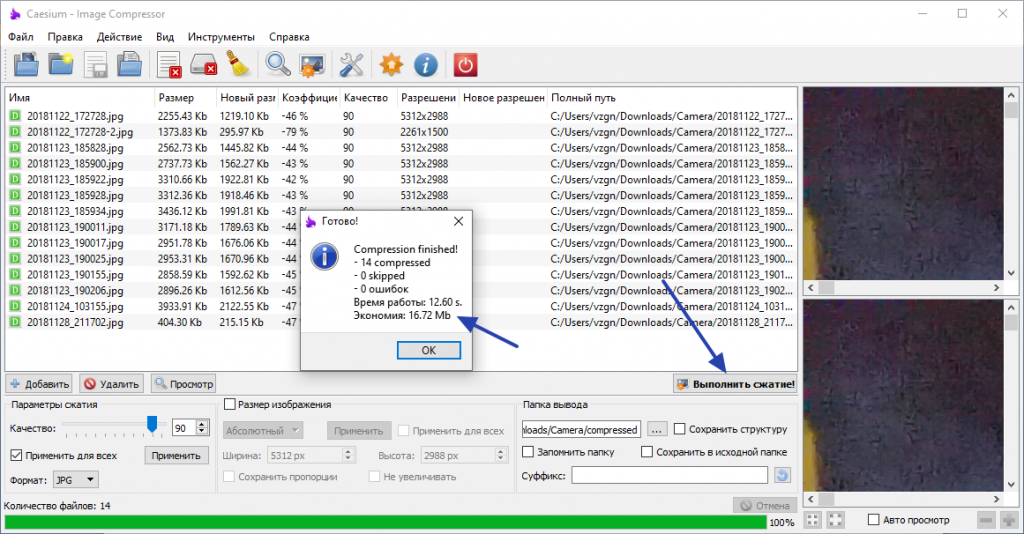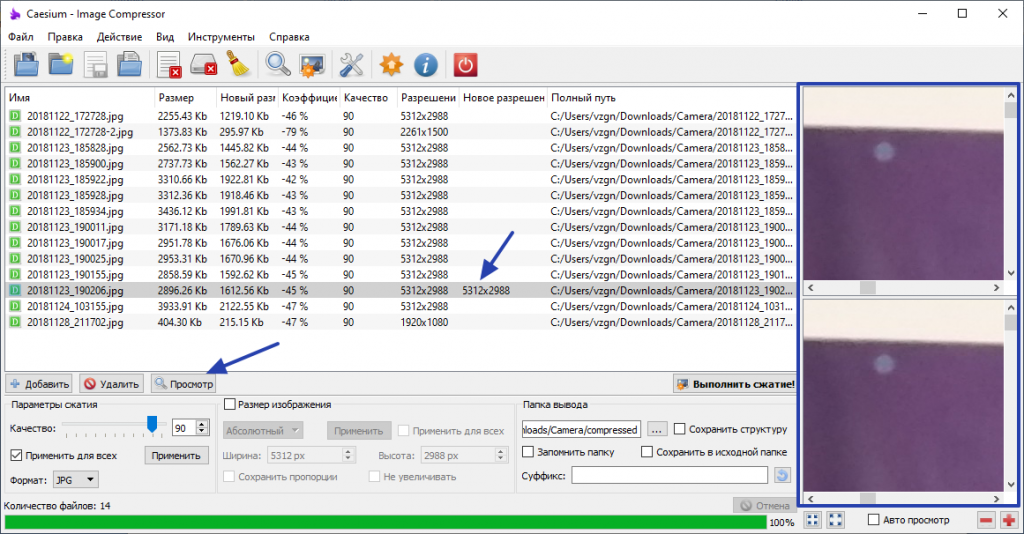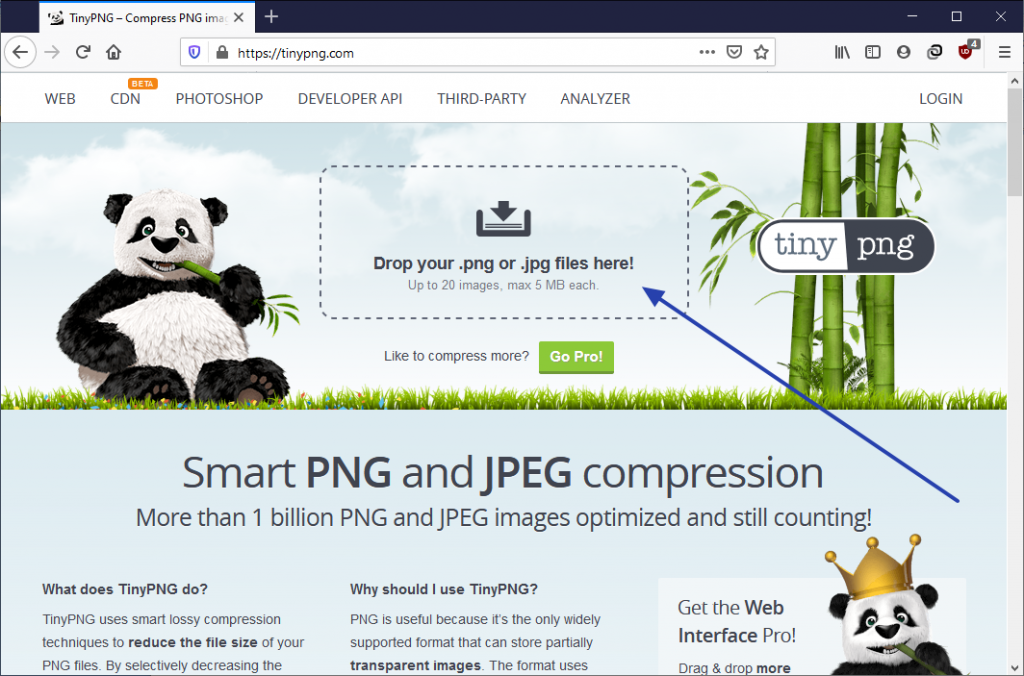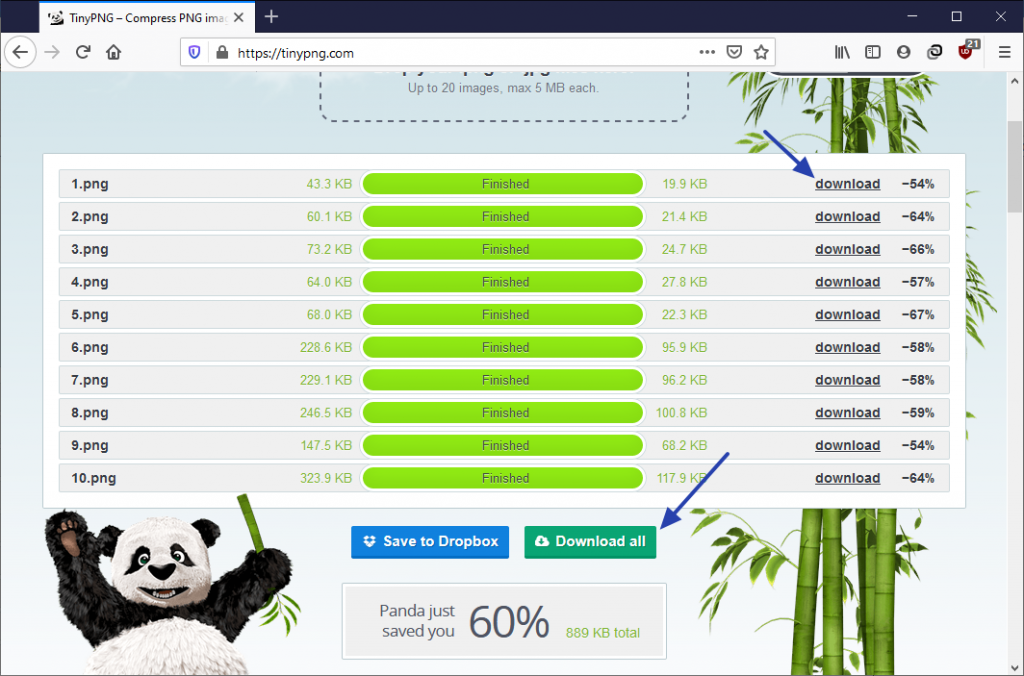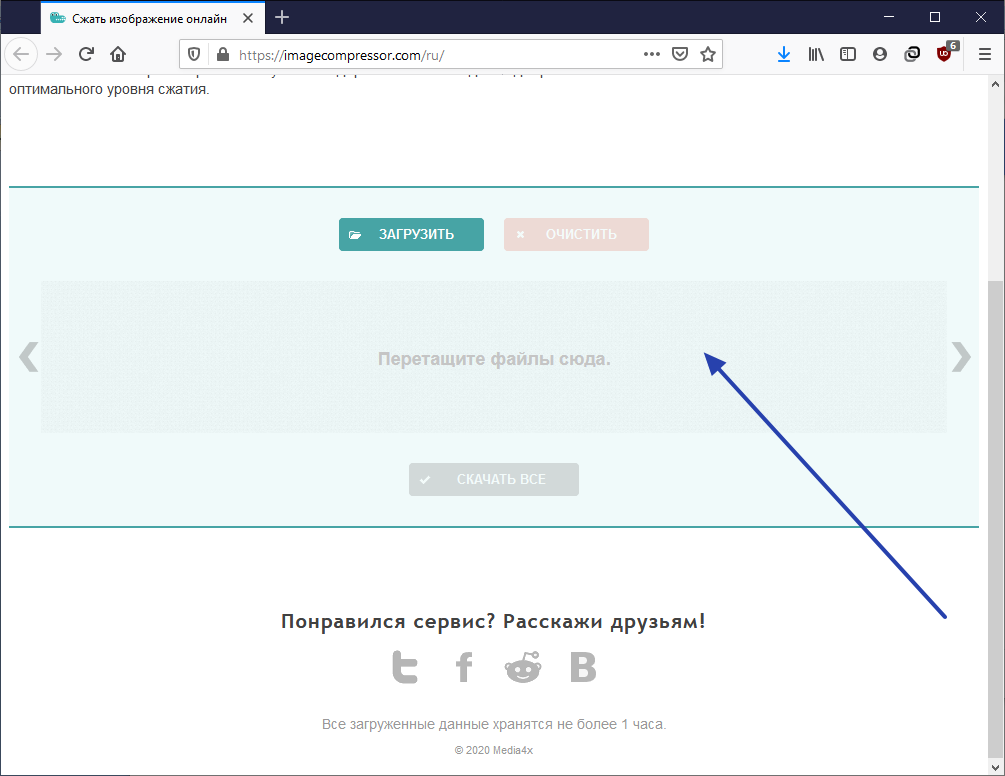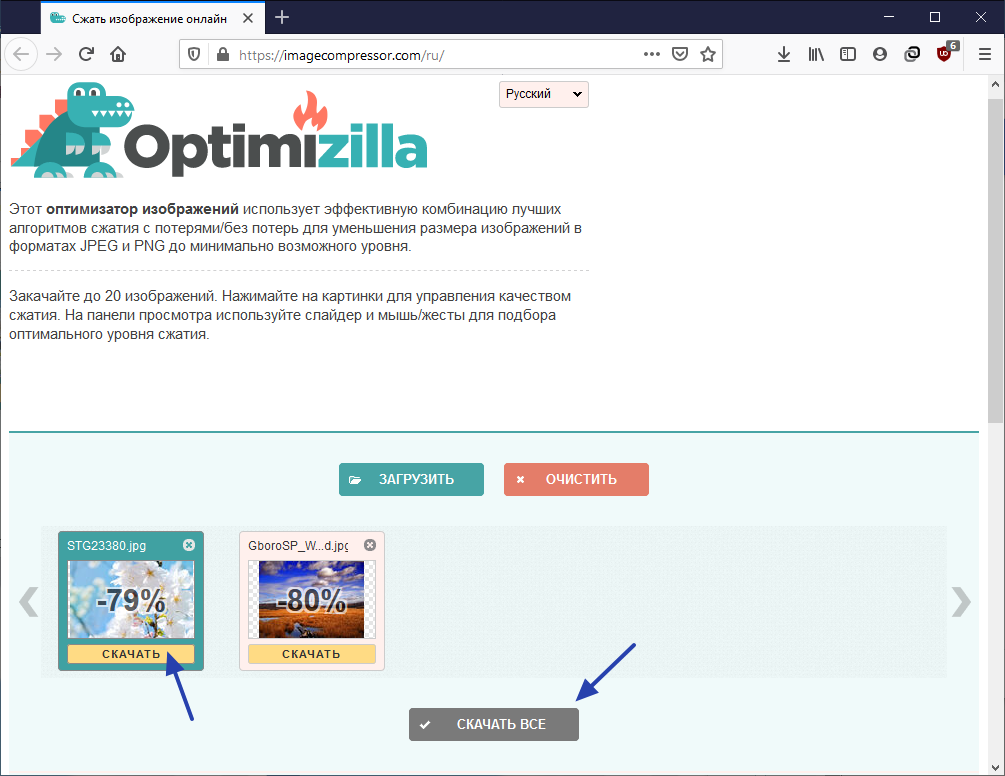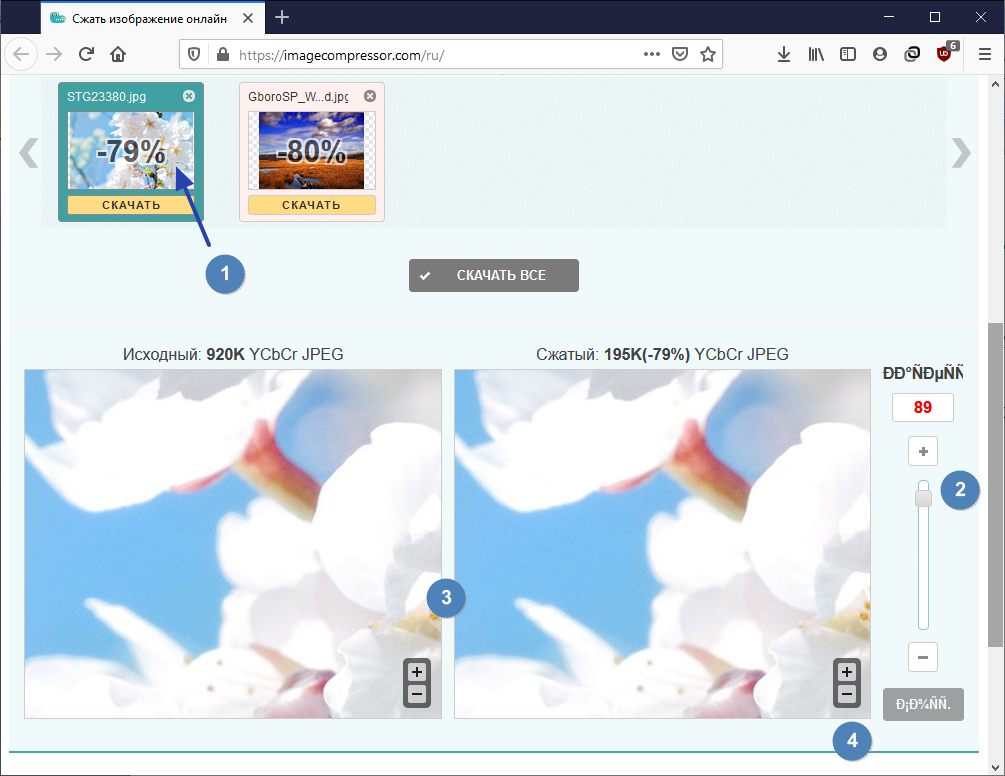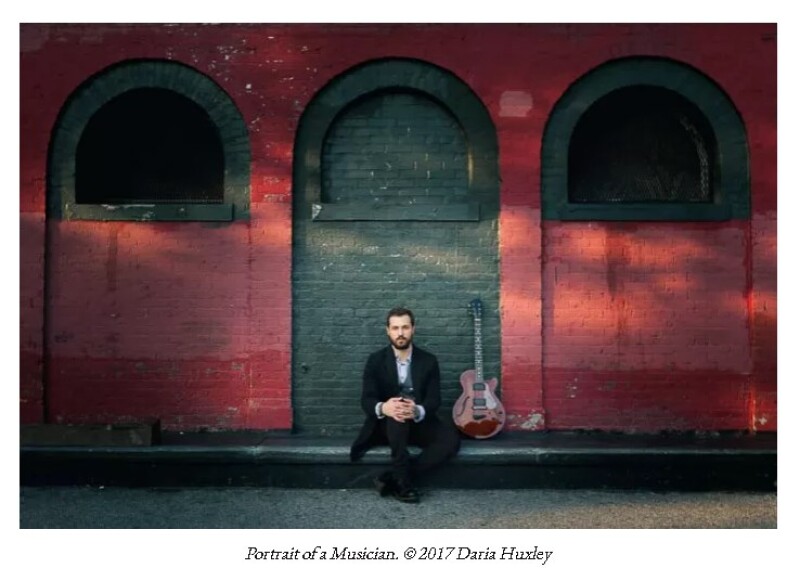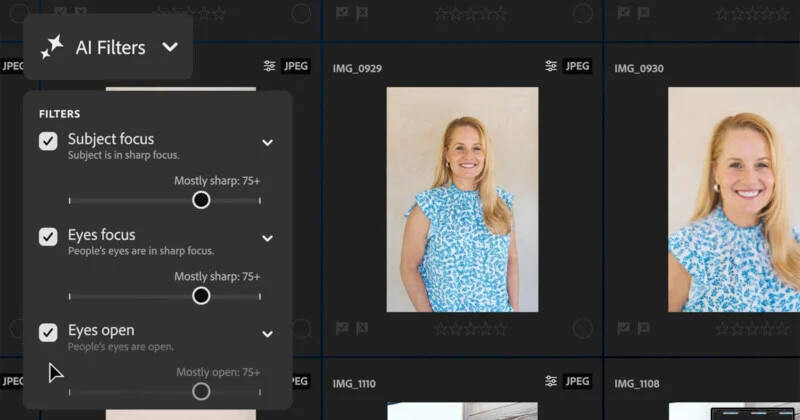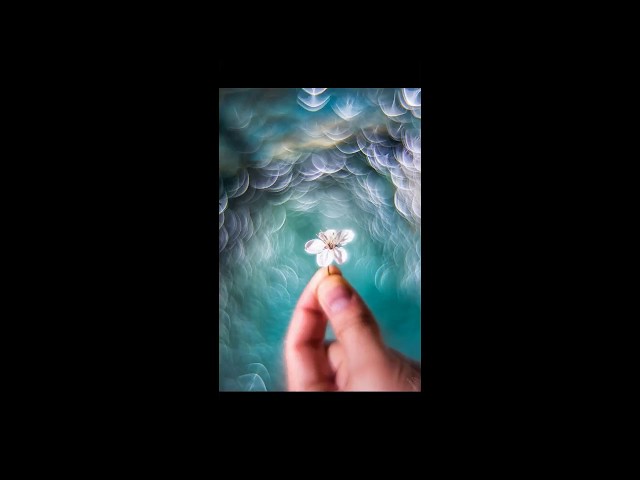Есть много программ и онлайн-сервисов, предоставляющих возможность сжатия изображений в пакетном режиме, т.е. множества картинок одновременно. Приведем примеры двух таких программ и веб-сервисов с аналогичным функционалом. Если нужен расширенный список с подробными инструкциям, прочитайте инструкцию по сжатию изображений на SoftSalad.ru.
FastStone Image Viewer
FastStone Image Viewer (FSViewer) — полностью бесплатный просмотрщик изображений для систем Windows с разнообразными полезными функциями, включая пакетную обработку. Приложение поддерживает все наиболее распространенные форматы изображений, а также целый ряд (более 15) форматов "сырых" (RAW) фотографии, отснятых на цифровые камеры, но не прошедших процедуру кодирования.
Программа FastStone Image Viewer проста в использовании. Рассмотрим это на примере сжатия фотографий, сохраненных в JPG-формате:
- Запускаем программу FSViewer и сразу вызываем модуль пакетной обработки изображением, нажав клавишу «F3» либо выбрав пункт «Пакетное преобразование/переименование» в меню «Сервис».
- Откроется новое окно. В левой его части нужно открыть папку, в которой хранятся обрабатываемые изображения.
- Выбираем мышкой изображения, которые требуется сжать. Затем нажимаем кнопку «Добавить» левее списка с фото. Можно добавить на обработку все фотографии в папке, нажав кнопку «Добавить все». Выбранные (или все) изображения отобразятся в правой части окна программы.
- Теперь нам нужно настроить параметры сжатия. Для этого нажимаем кнопку «Установки» ниже списка добавленных изображений.
- В открывшемся небольшом окне осталось выставить параметры сжатия. Мы ничего не меняли здесь, кроме активации опции «Качество JPEG — как у исходного файла».
- Нажимаем кнопку «ОК» для сохранения настроек сжатия, затем в самой программе указываем путь для сохранения фотографий (поле «Выходная папка») и нажимаем «Старт» для запуска процедуры преобразования.
- В еще одном новом окне дожидаемся окончания процесса преобразования. Здесь же в графе «Экономия (КБ)» можно посмотреть, насколько сильно было сжато изображение. В нижней части окна отображена суммарная экономия дискового пространства.
Не стоит удивляться такому малому объему сжатия. Во-первых, это связано с тем, что мы прогнали фотографии через функцию сжатия без потерь (ну, почти). Во-вторых, «JPG» сам по себе является форматом изображений, сжатым почти до степени "дальше некуда". С картинками формата PNG сжатие будет более эффективным (хотя и тут есть свои подводные камни). Для примера прогоним первую попавшуюся PNG-картинку через FSViewer:
В процентном соотношении «PNG» удалось сжать до 84% от первоначального объема, т.е. сжатие составило 16%, а не 1% как в случае с «JPG».
Caesium
Еще одна бесплатная программа, позиционирующаяся разработчиками как эффективное средство для сжатия (компрессии) изображений. Т.е. Caesium разработан как раз для наших нужд, и в нем, конечно, присутствует режим пакетной обработки картинок. Интерфейс программы также выполнен на русском языке, но в плане поддержки форматов изображений Caesium уступает FSViewer. Однако такие основные форматы, как JPG, PNG, BMP и несколько менее распространенных приложением поддерживаются.
Работать с программой Caesium также просто:
- Нажимаем кнопку «Добавить изображения» или «Открыть папку» для добавления в обработку всех картинок в выбранной папке.
- Выставляем настройки сжатия: качество — 90%, формат — JPG. Устанавливаем галочку на пункте «Применить для всех» и жмем кнопку «Применить».
- Осталось запустить процедуру сжатия, для чего нажимаем кнопку «Выполнить сжатие» и ждем окончания работы программы.
- В общей сложности нам удалось сэкономить 16,72 Мб дискового пространства. При этом фотографии практически не потеряли своего качества, но стали немного светлей (по всей видимости, Caesium "пошаманил" с цветовой схемой изображений, но разрешение оставил нетронутым). Результаты преобразования можно сравнить прямо в программе. Для этого нужно выделить любое изображение в списке и кликнуть по кнопке «Просмотр» (слева отобразятся две фотографии — «До» и «После»):
Онлайн-сервисы для сжатия картинок
Когда необходимо быстро уменьшить объем небольшого количества изображений, можно воспользоваться одним из существующих веб-сервисов. Почему лишь небольшого количества? Дело в том, что у таких сервисов зачастую присутствуют ограничения по количеству обрабатываемых изображений. Также бывают ограничения и по фактическому размеру картинок. И чтобы снять всяческие ограничения, владельцы соответствующих веб-сервисов предлагают оформить подписку. Рассмотрим пару популярных сайтов.
Сервис TinyPNG
TinyPNG — условно-бесплатный веб-сервис для сжатия изображений формата PNG и JPG. Позволяет добавлять на обработку одновременно до 20 картинок размером не более 5 Мб каждая. В среднем TinyPNG сжимает изображения на 50-60%.
Пользоваться сервисом TinyPNG очень просто.
- Перетаскиваем мышкой изображения в указанную область страницы:
- Ожидаем окончания процедуры сжатия. После этого изображения можно скачать поштучно (ссылка «download» напротив названия картинок) либо все разом в виде ZIP-архива (кнопка «Download all»).
После очередной отправки изображений на сайт должно пройти какое-то время (зависит от нагрузки на сервер, но обычно составляет не более 20-30 секунд), чтобы пользователь вновь мог воспользоваться сервисом и обработать следующую партию картинок.
Чтобы снять эти ограничения, требуется оформить подписку, которая на момент написания обзора составляла 25$ в год. Подписка также снимает ограничения на размер изображений (до 75 Мб).
Optimizilla
Optimizilla — а это пример бесплатного веб-сервиса с расширенным функционалом. Его особенность в том, что пользователь может настраивать выходное качество изображений, тем самым регулируя степень их сжатия и конечный размер. Условия использования сервиса примерно те же самые — за один проход возможна обработка не более 20 картинок. На счет размера изображений на сайте ничего не сказано.
Продемонстрируем работу веб-сервиса Optimizilla:
- Перетаскиваем картинки в указанную на странице область.
- Добавленные изображения можно скачать сразу же (по одному или в архиве все вместе).
- Чтобы предварительно настроить качество каждого из них по отдельности: выделите картинку (1), отрегулируйте качество, используя ползунок в нижнем правом углу страницы (2). Оцените качество исходного и сжатого изображения в области предпросмотра (3). Если все устраивает, кликните по кнопке под ползунком, чтобы применить изменения (4). Не обращайте внимание на надпись на кнопке — возможно, выбрана неправильная кодировка на веб-странице (сайт все же иностранный).
Сервисов для сжатия изображений, похожих на TinyPNG и Optimizilla, в интернете очень много, их легко найти при помощи любой поисковой системы. Если нет возможности или желания использовать специальные программы, но есть необходимость в обработке более 20 изображений за раз, всегда можно параллельно открыть в браузере много веб-сервисов и загружать на них разом хоть 100 картинок или больше (не очень удобно, но тоже вариант).