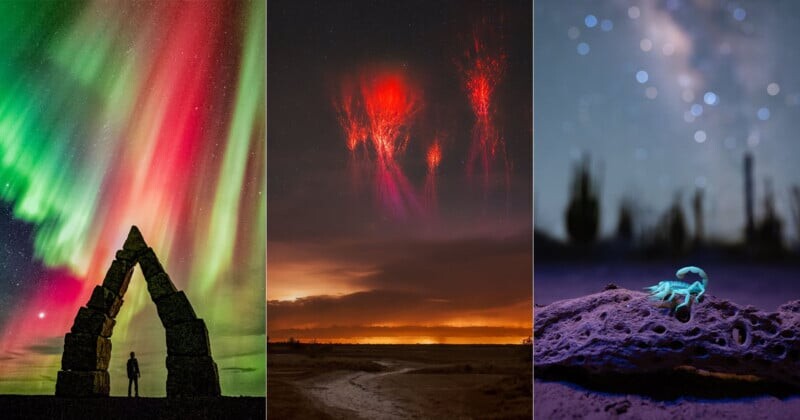Советы по обработке черно-белых изображений в Фотошоп
После того, как вы избавились от цвета на фотографиях, тона на изображениях все равно придется контролировать. Предлагаем ознакомиться с методикой работы фотографа Джон Макинтайр (John McIntire), который использует инструменты Photoshop для создания эффектных фотографий в ч/б варианте.
- Глобальные/локальные корректировки
Глобальные корректировки - это изменения, влияющие на все изображение целиком.
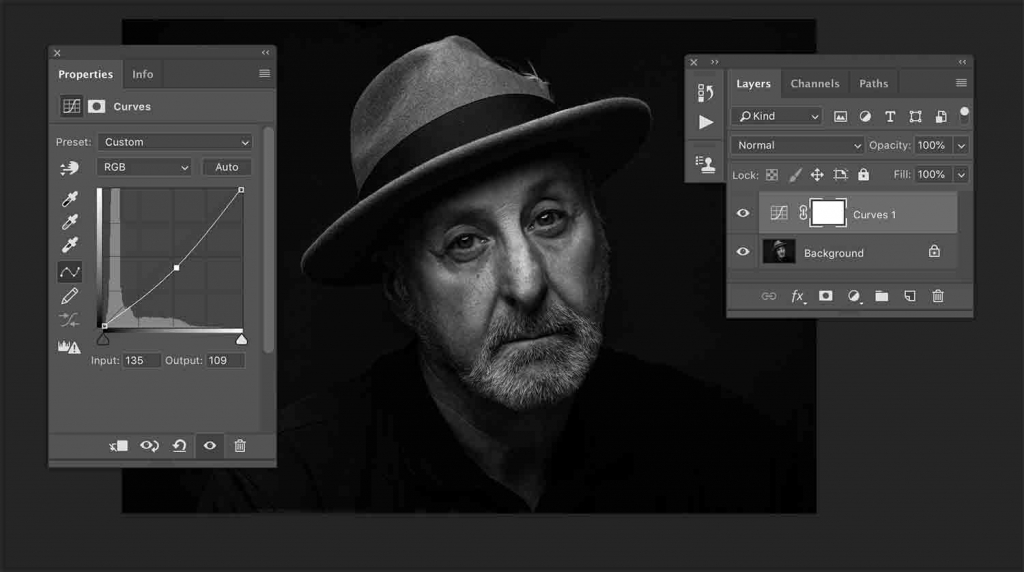
Этот слой кривых для уменьшения яркости повлиял на все изображение, и не очень приятным образом
Локальные корректировки выполняются для определенных областей изображения. Например, вы можете настроить контраст для глаз портретного объекта и контраст для его рубашки отдельно.
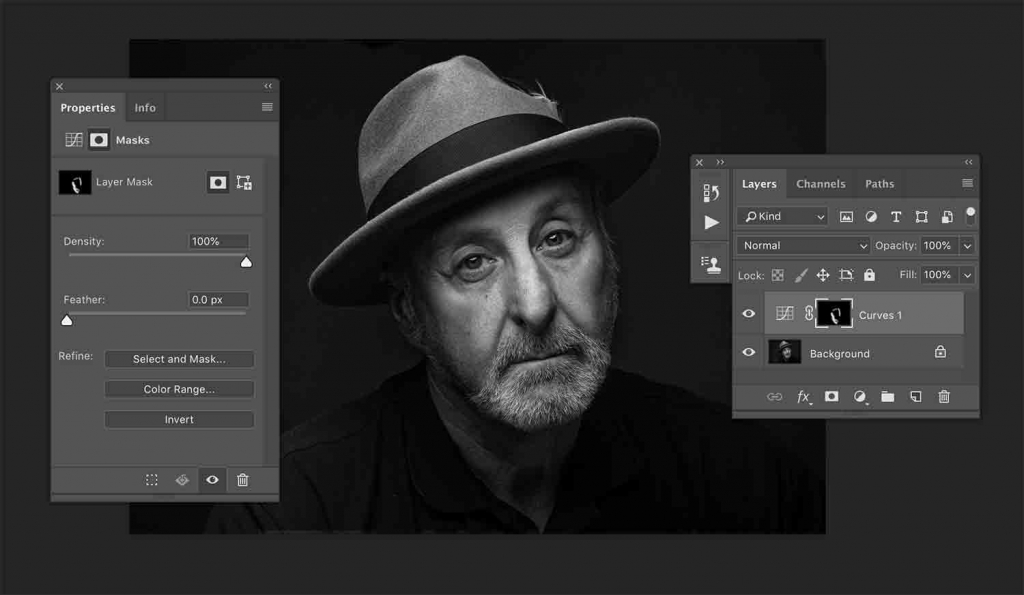
Использование маски слоя допускало локальную настройку, то есть слой кривых влиял только на полутона, окружающие лицо объекта
В большинстве случаев вы захотите избежать глубоких глобальных настроек ваших изображений. Если вы думаете об этом с точки зрения портретной съемки, представьте себе человека, стоящего перед студийным фоном, например, как на изображении ниже.

Разделив изображение на области тональности, а затем внеся в них соответствующие изменения, вы получаете полный контроль над изображениями
Вы можете разделить изображение на несколько частей. Есть кожа, глаза, рубашка, волосы и фон объекта. Каждый из этих элементов по-разному реагирует на различные корректировки. Используя глобальные настройки, вы будете менять внешний вид всех элементов одновременно.
Например, если вы хотите значительно увеличить контраст рубашки, чтобы подчеркнуть текстуру, вы также увеличите контраст кожи объекта. А обычно увеличивать контраст на коже не очень хочется (его чаще даже уменьшают). Как повысить контраст рубашки, одновременно уменьшая контраст на коже? Благодаря использованию локальных настроек.
Инструменты для применения локальных настроек
Правильный инструмент для работы полностью зависит от конкретной работы.
- Слой-маски
Маска слоя, вероятно, самый простой и распространенный способ работы с локальными настройками в Photoshop. Она эффективно блокирует корректирующий слой (маскирует его) от воздействия на части изображения, которые вам не нужны.
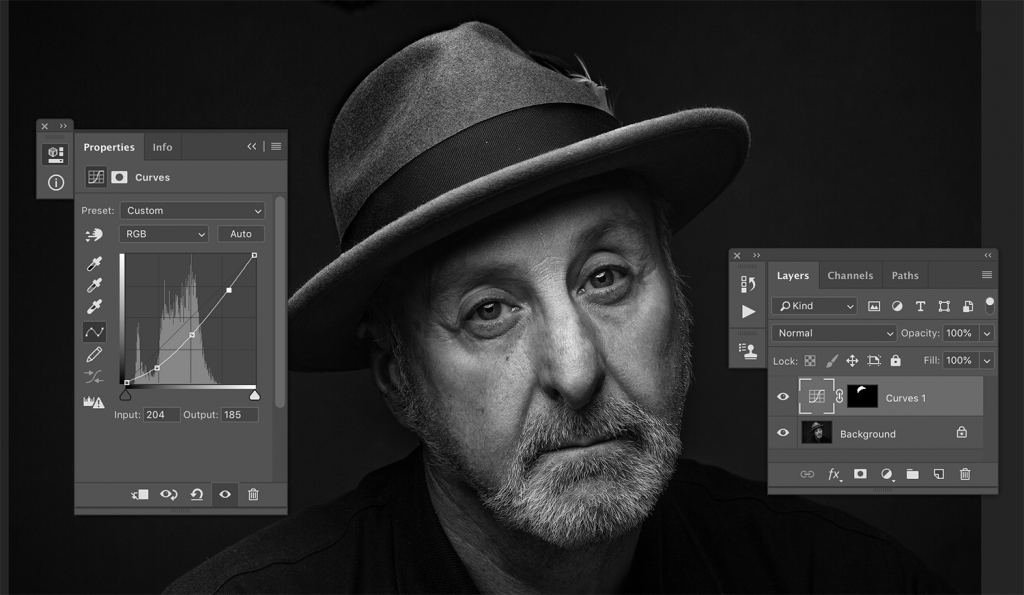
Такие маски помогут вам выделить определенные области вашего изображения, в которые вы хотите внести коррективы. Здесь затемнена шляпа объекта
В приведенном выше примере был сделан корректирующий слой Curves, а маска слоя залита черным. Используя белую кисть (B) с непрозрачностью 100%, фотограф рисовал (с нажатой маской слоя) на глазах объекта. Теперь, независимо от того, что делается со слоем кривых, это повлияет только на область, которая закрашена белым в маске слоя.
Используя эту технику вы можете создать столько корректирующих слоев кривых, сколько хотите, или любой другой тип корректирующего слоя, каждый из которых влияет только на определенные части изображения.
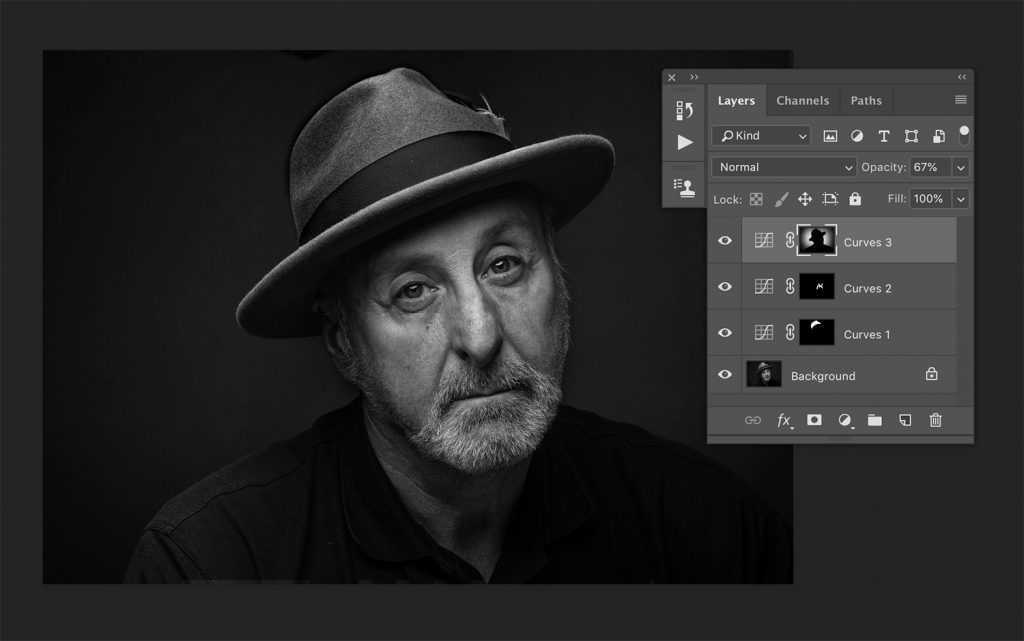
Три отдельных кривых слоя с собственными масками. Первые две являются затемненными областями изображения, а верхняя часть освещает фон
- Выделение цветового диапазона
Когда вы работаете с масками слоев, иногда бывает сложно выделить определенные области изображения для работы. Одним из полезных в данном случае методов является инструмент Select Color Range (Select-> Color Range).
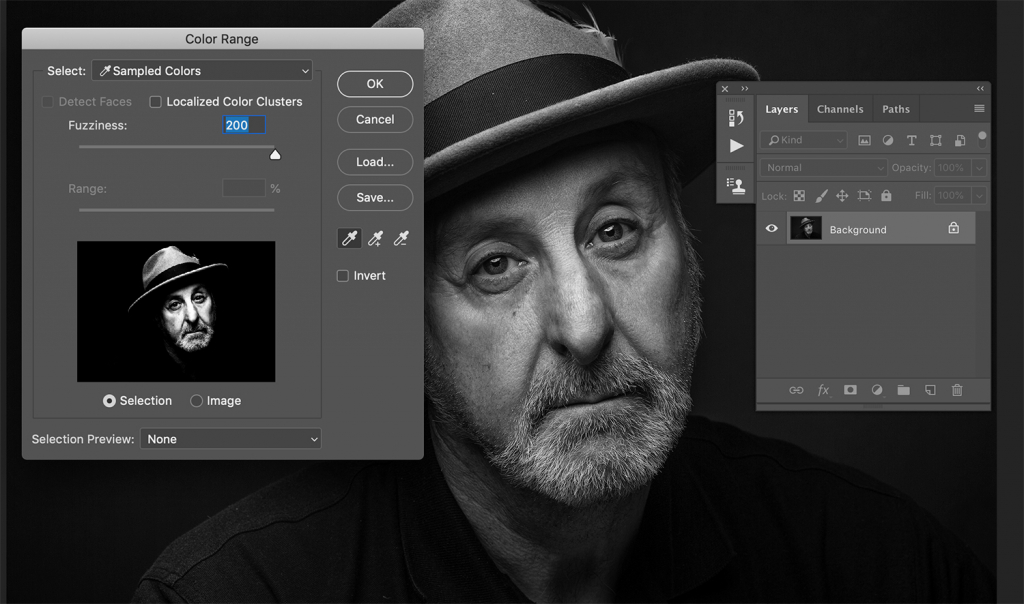
Здесь видно, что инструмент Select Color Range добавит к вашему выделению, когда вы нажмете на самую яркую часть изображения и установите ползунок размытости на максимум
Этот инструмент предоставит вам средство для выделения определенного цветового диапазона в изображениях, которое вы затем сможете применить к вашим маскам слоя. Поскольку речь идет об обработке черно-белых изображений, вместо выбора цветов вы будете выбирать тональный диапазон.
Открыв диалоговое окно, просто щелкните на область изображения, над которой вы хотите работать. Теперь вы можете использовать ползунок с пометкой Fuzziness («Размытость»), чтобы определить, какую часть изображения в этом диапазоне вы хотите выбрать. Если вы хотите выбрать только самые яркие области, нажмите на одну из них и перетащите ползунок нечеткости влево.
- Яркостные маски
Для более сложного варианта вы можете использовать яркостные маски (Luminosity). Существует множество способов их установки в Photoshop и с помощью сторонних плагинов. Маски Luminosity дают вам невероятный контроль над обработкой черно-белых изображений.
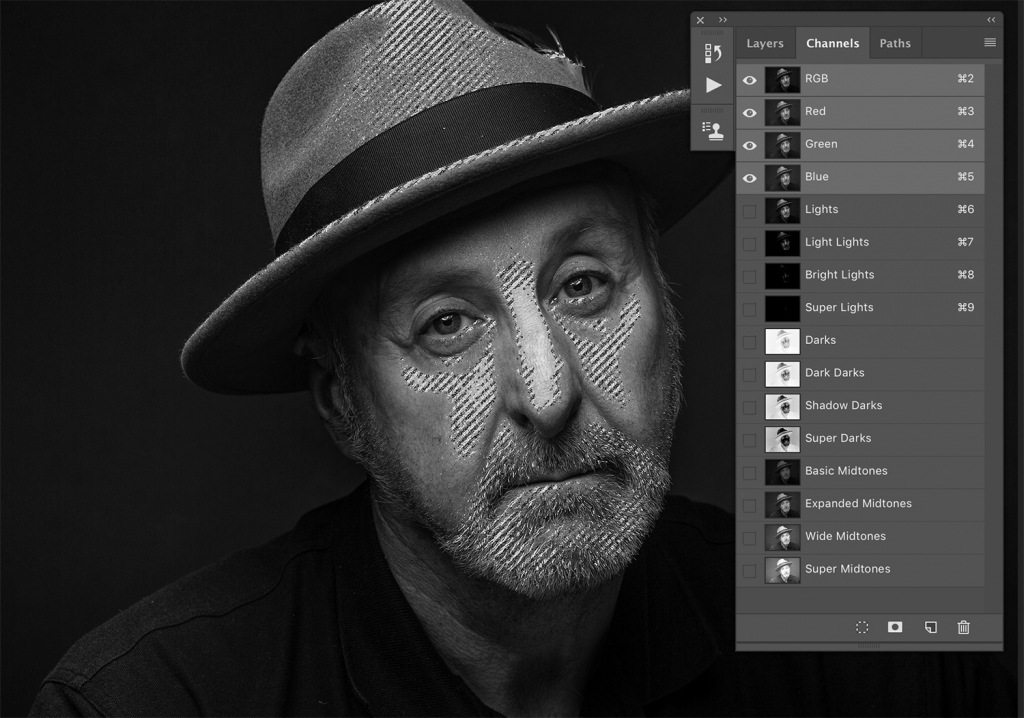
Это пример того, как яркостные маски могут выглядеть в процессе ретуши. Фотограф создал выделение с маской Light Lights. Множество опций помогают легко выбрать определенные тональные диапазоны
Вкратце эти маски предоставляют возможность создавать маски слоев для каждого тонального диапазона изображения. Они позволяют независимо управлять самыми яркими из светлых областей, самыми темными тенями и всем, что находится между ними. Однако если эти маски остаются в файлах, это значительно увеличивает их размер. Желательно удалять их перед сохранением.
Инструменты для контроля тонов
Существует большой выбор инструментов, которые можно использовать для управления тональностью (и другими аспектами) фотографий.
- Выборочная коррекция цвета
Корректирующий слой Selective Color, пожалуй, самый простой из них. После того, как вы создали слой, все, что вам нужно сделать, это найти раскрывающийся список и выбрать: белые, нейтральные или черные.
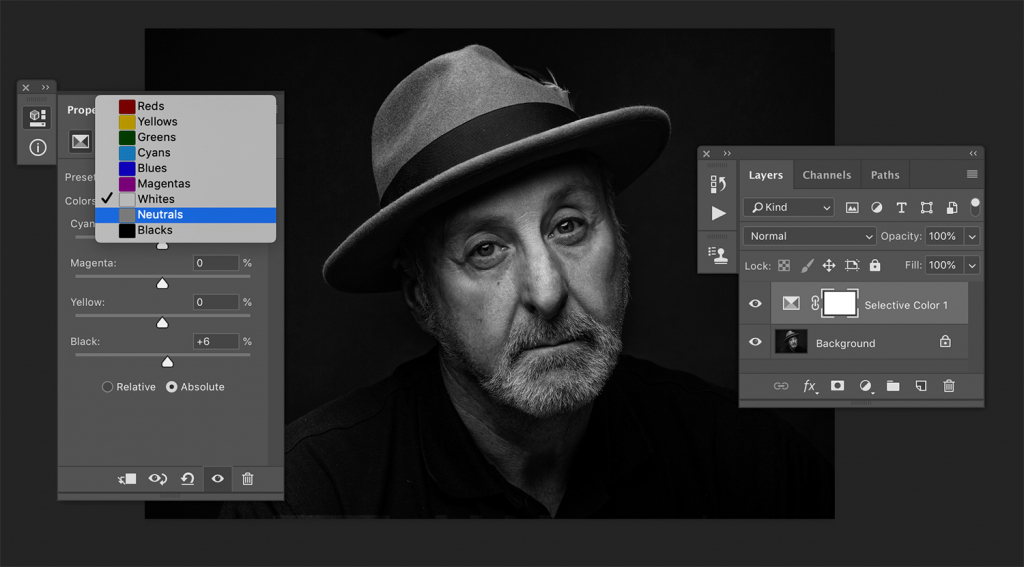
С помощью инструмента Selective Color вы можете в достаточной степени контролировать светлые области, средние тона и тени. Просто переместите черный ползунок в соответствующее поле. Это не дает такой же контроль, как другие методы, но зато это быстро и интуитивно понятно
Выбрав любой из этих трех параметров, найдите ползунок «Черный» в нижней части диалогового окна. Перетаскивание этого ползунка вправо затемнит соответствующие тона, а перетаскивание влево осветлит их. Сделайте это со всеми областями для каждой части изображения для значительного контроля над тональностью без особых усилий.
- Кривые
Управляя кривой в диалоговом окне, вы получаете абсолютный контроль над малейшими отклонениями контраста и тонального диапазона. В тандеме с маской-слоя - это решение, которое поможет вам в большинстве ситуаций.
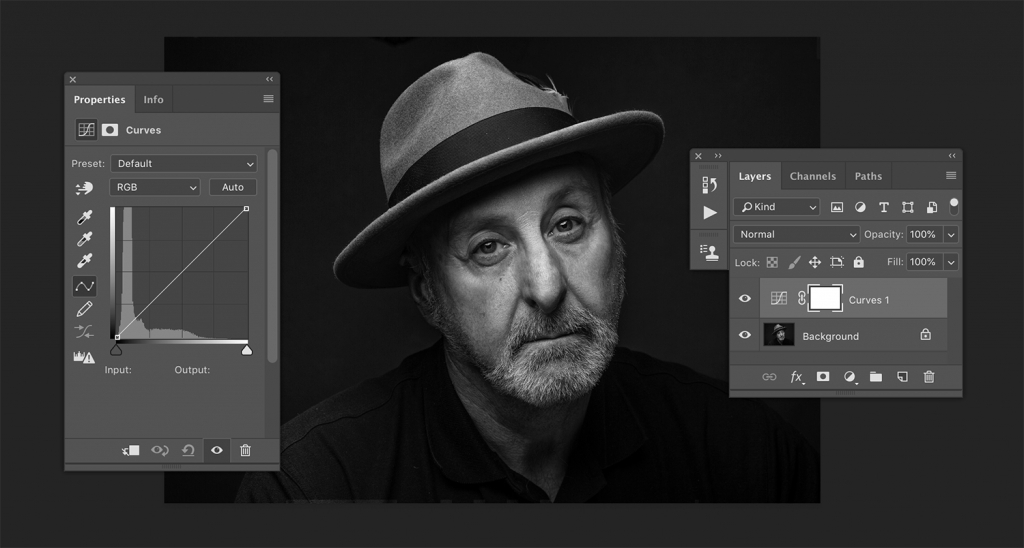
Изображение до того, как был применен слой кривых
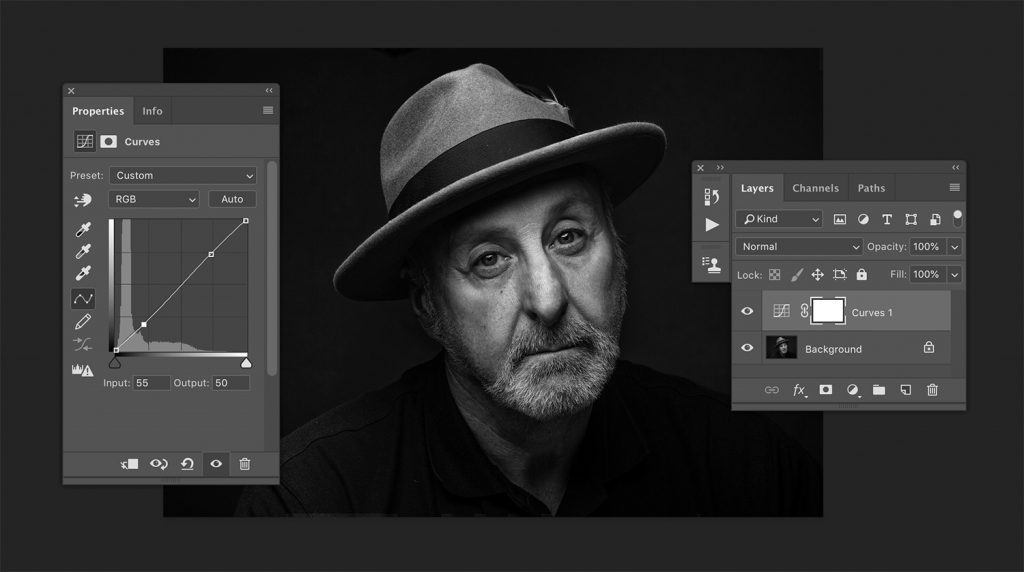
После применения S-кривых вы можете увидеть, насколько сильно изменилось изображение
Кривые позволят увеличивать или уменьшать контраст по своему усмотрению. Это сложный инструмент с множеством нюансов.
Градиентная сетка
В редакторе градиентов (с выбранным черно-белым градиентом) у вас есть несколько вариантов. Нажмите на ползунок с обеих сторон (черный или белый), и появится маркер среднего тона. Перетаскивание влево или вправо отрегулирует положение градиента и окажет сильное влияние на то, как будут выглядеть тона на изображении.
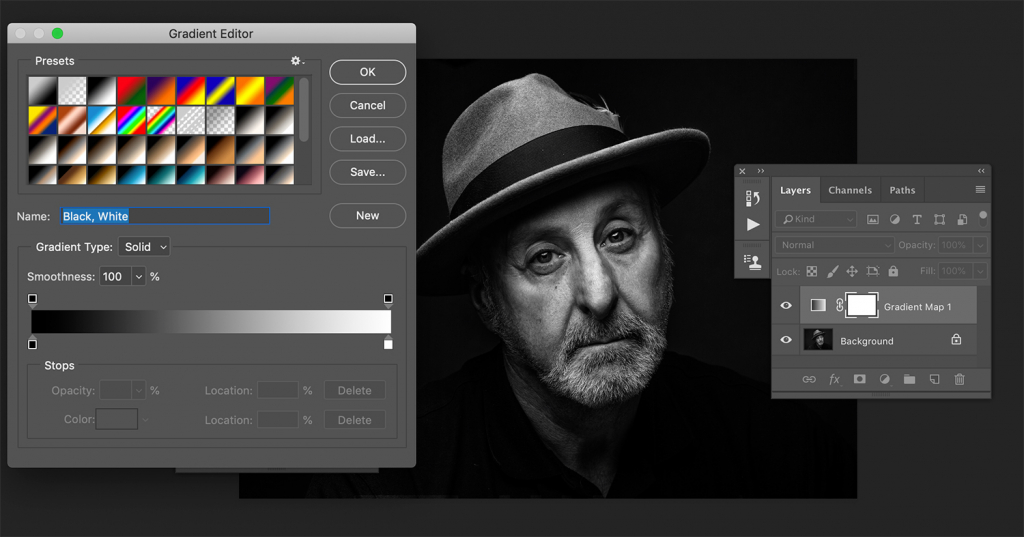
С черно-белым градиентом, выбранным в редакторе градиентов, вы можете видеть, что контрастность уже значительно возросла
Если вы щелкнете где-нибудь в середине градиента в редакторе градиентов, добавится еще один маркер, который можно использовать для установки тональной точки в любом месте градиента. Это также даст новые маркеры средней точки. Используя эти инструменты вы можете одним махом контролировать контраст в разных частях тональности фото.
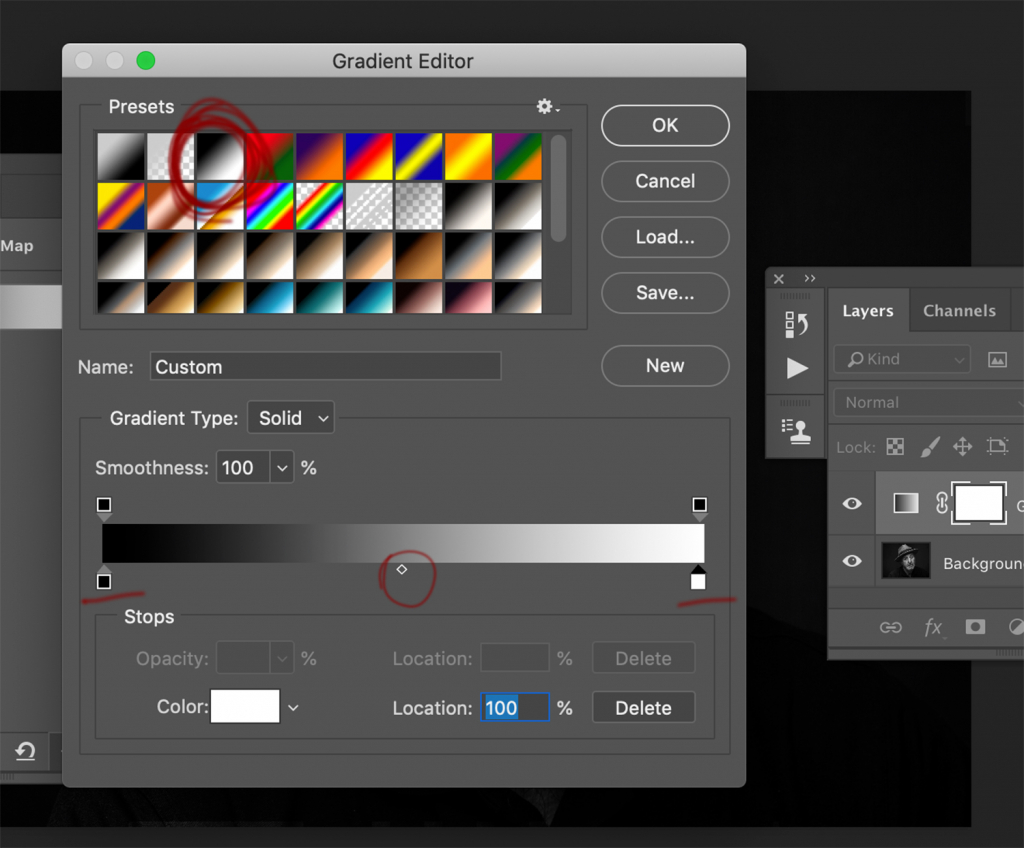
Красным обведен ползунок средней точки, позволяющий позиционировать градиент в соответствии с тонами изображения. Подчеркнутые ползунки вы можете перемещать, чтобы контролировать, где начинается черно-белая точка градиента. Переместите их внутрь, чтобы увеличить контраст
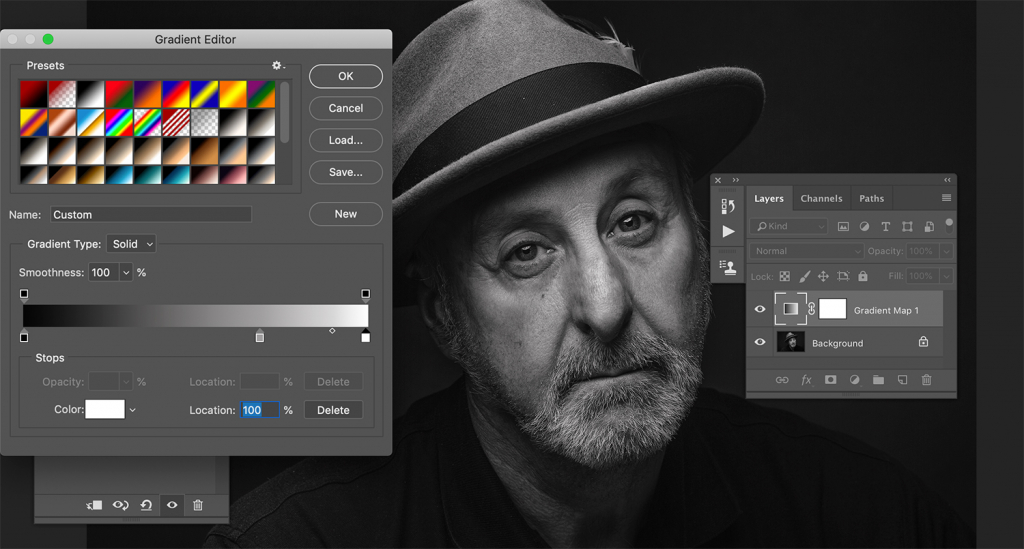
Добавляя третью точку в градиенте, вы можете контролировать точный появляющийся тон. И теперь получается два средних ползунка для игры
Конец
Концепция локальных настроек применима не только к тональности, ее можно использовать для любых настроек. Вы можете повысить резкость области мелких деталей (например, волос) на изображении, чтобы выделить ее, независимо от кожи объекта.