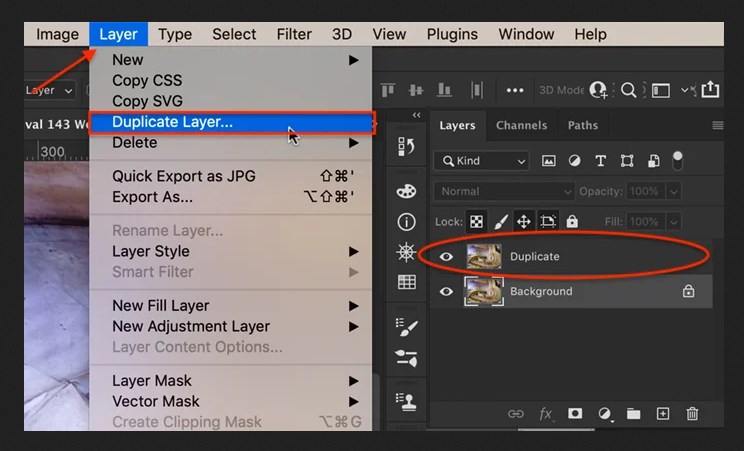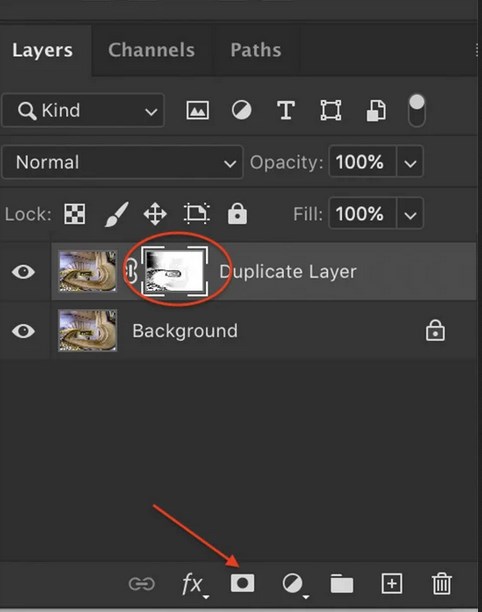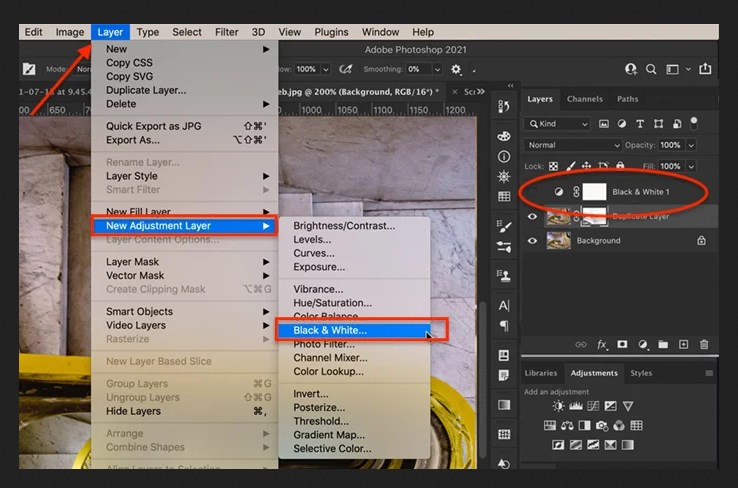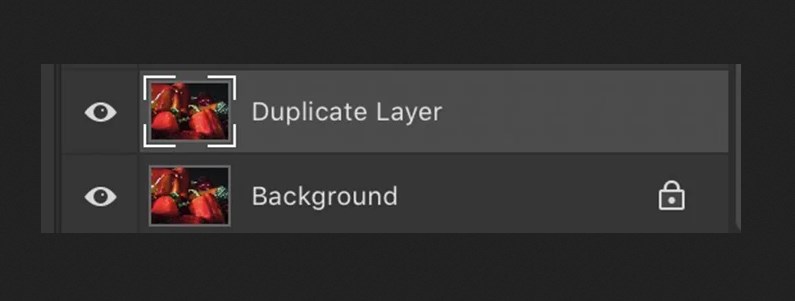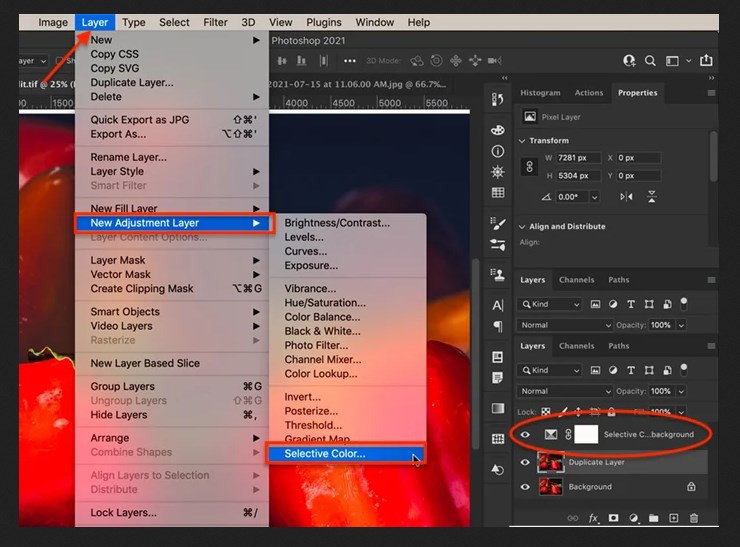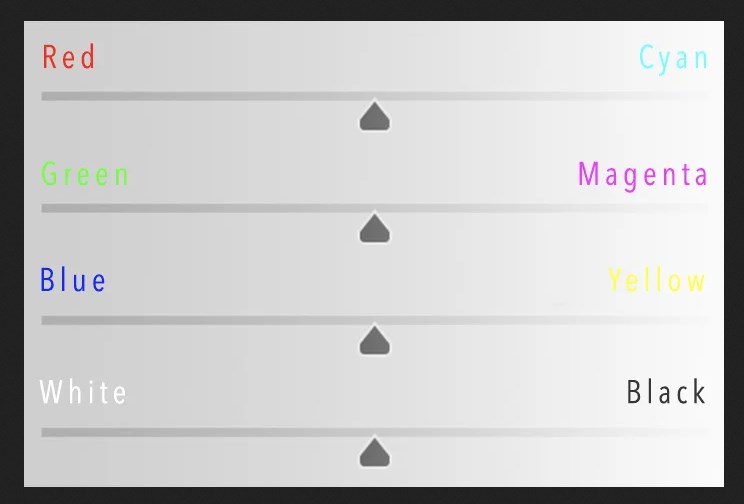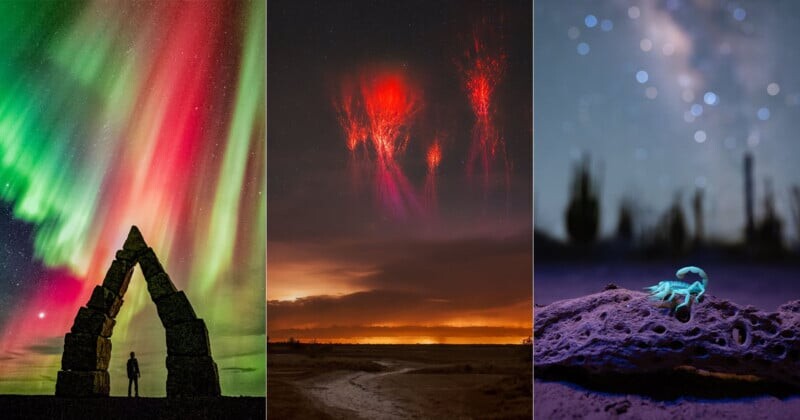В Adobe Photoshop можно не только редактировать общие параметры фотографии по цветам и оттенкам, но и использовать специальные инструменты для выборочной коррекции цвета. Результаты разные, но и то, и другое может изменить внешний вид вашего изображения. Об этом в статье рассказывает фотограф Дженн Мишра (Jenn Mishra).
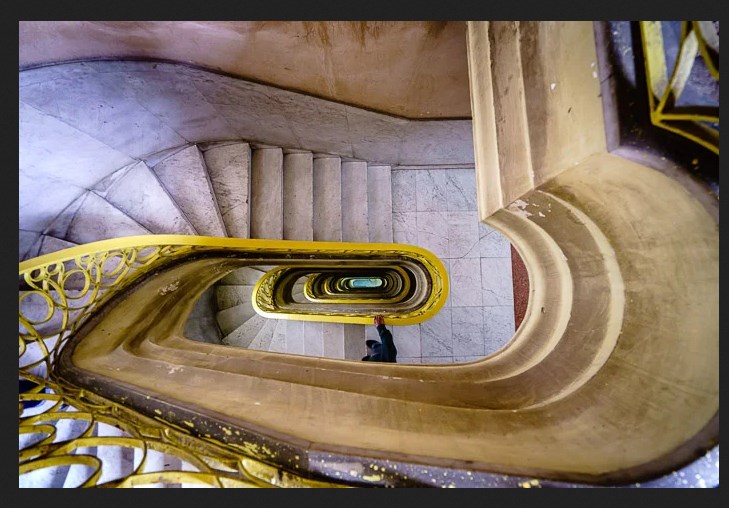
Цветное изображение до применения выборочной коррекции цвета
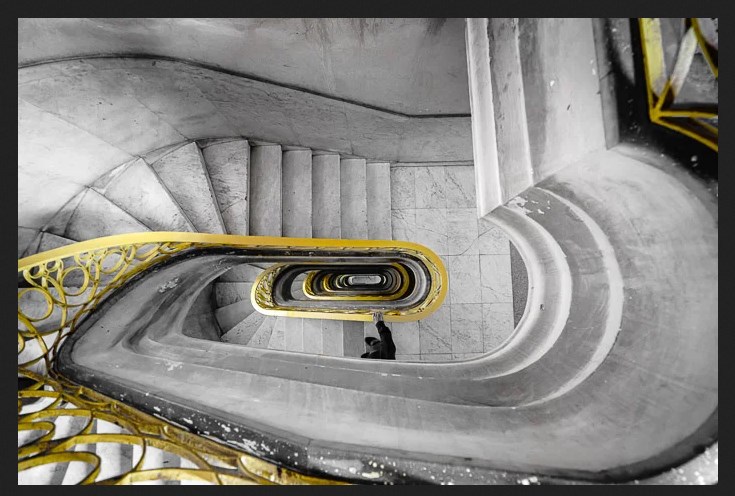
Черно-белое изображение с желтыми перилами после применения обработки
Что такое выборочная коррекция цвета?
- Выборочная коррекция - процесс редактирования фотографий, при котором выделяется один цвет или цветной объект на черно-белом изображении. Выборочная коррекция - полезная вещь как художественный прием, ее также стоит рассматривать, если изображение включает много конкурирующих цветов. Вы можете выделить один цвет и обесцветить другие. Также можно использовать эту технику, чтобы выделить нежный цвет, который был бы потерян на изображении.
- В Adobe Photoshop также есть инструмент под названием Selective Color (Выборочный цвет). Этот инструмент позволяет изменять цвета на изображении. Он не выделяет цвета на черно-белом изображении, но это мощный инструмент для изменения отдельных оттенков. Вы можете создать эффект разделения тона или слегка изменить цвет, чтобы привлечь внимание зрителя.
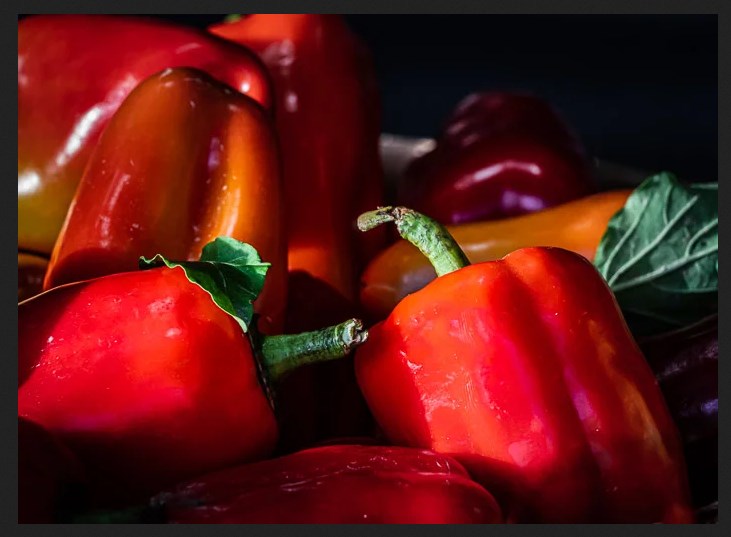
Перед применением инструмента Selective Color
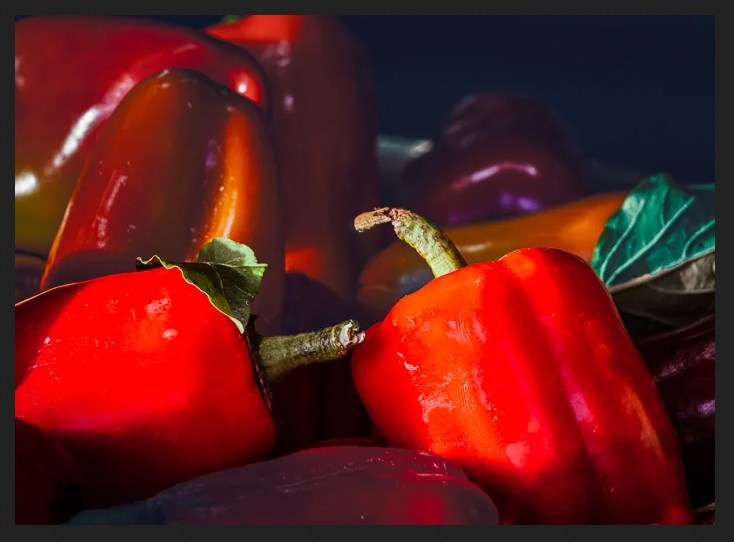
После применения инструмента
Создание выделения цвета в ЧБ
Давайте начнем с пошагового процесса выделения одного цвета на черно-белом изображении. Мы будем использовать инструменты выделения Photoshop и маски слоев.
- Шаг 1. Создайте дубликат фонового слоя
Откройте изображение в Photoshop и продублируйте фоновый слой. Для этого перейдите в раскрывающееся меню слоя и выберите Layer > Duplicate Layer (Ctrl или ⌘Command J).
- Шаг 2: Выберите цвет или объект
- Вариант 1. Инструмент быстрого выбора
На скопированном слое выберите цвет или цветной объект, который вы хотите сохранить. В Photoshop можно использовать множество инструментов выделения. Если цвет, который вы хотите выбрать, отличается от фона, используйте инструмент Quick Selection Tool («Быстрое выделение»). Щелкните по инструменту, затем на цвет, который хотите выбрать. Вы также можете щелкнуть и перетащить, чтобы выбрать большую область или увеличить инструмент, используя правую скобку (]).
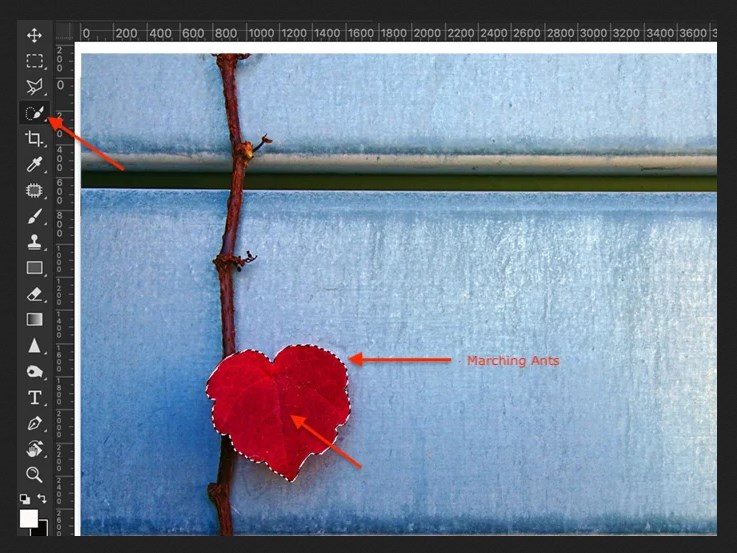
Используя инструмент быстрого выбора, выберите красный цвет
- Вариант 2: Инструмент Color Range (Цветовой диапазон)
Если у вас более сложный выбор цвета, воспользуйтесь инструментом Color Range. Например, выделить желтый поручень на начальном изображении сложнее. Цвет не так сильно отличается от серых и нейтральных цветов лестницы. Также форма поручня включает в себя множество изгибов и поворотов.
Перейдите в раскрывающееся меню Photoshop вверху и выберите Select > Color Range. В окне Color Range по умолчанию используются Sampled Colors. Используйте пипетку, чтобы щелкнуть по цвету, который хотите сохранить. Вы можете добавить область к выделению, удерживая клавишу Shift и нажав на другой оттенок. Чтобы удалить цвета из выделения, удерживайте клавишу Alt / Option при щелчке.
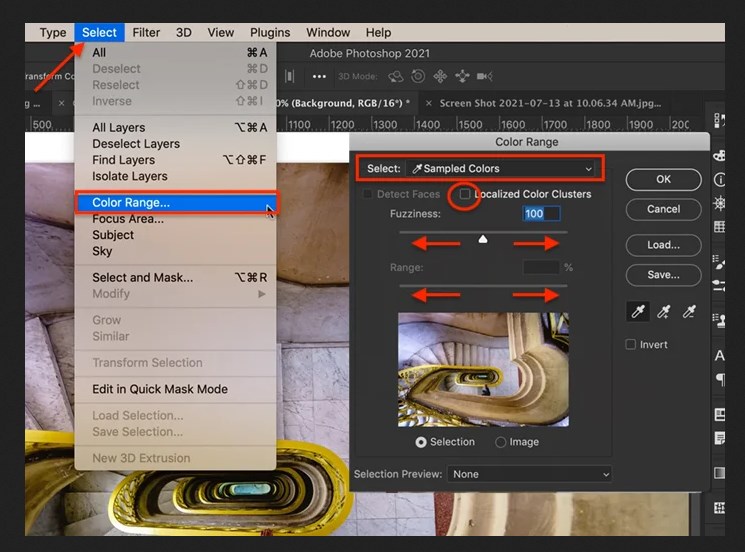
Select > Color Range, по умолчанию: Sampled Colors, Localized Color (Локализованный цвет) не отмечен, ползунки Fuzziness (Нечеткость) и Range (Диапазон) выделены
Когда флажок Localized Color Clusters не установлен, Photoshop просматривает все изображение в поисках цвета, по которому вы щелкнули. Установка флажка указывает Photoshop искать выбранный оттенок только вокруг области, по которой вы щелкнули.
Ползунок Fuzziness сообщает Photoshop, насколько точным должен быть выбор цвета. Если вы хотите включить больше цветов, подобных тому, по которому вы щелкнули, увеличьте число Fuzziness.
Ползунок Range сообщает Photoshop, насколько близко должны быть выбранные цвета к выбранной области. Поле предварительного просмотра выбора позволяет увидеть выбранную область. Измените предварительный просмотр выделения на оттенки серого, черный матовый, белый матовый или быструю маску, в зависимости от того, что поможет вам увидеть выбранные области.
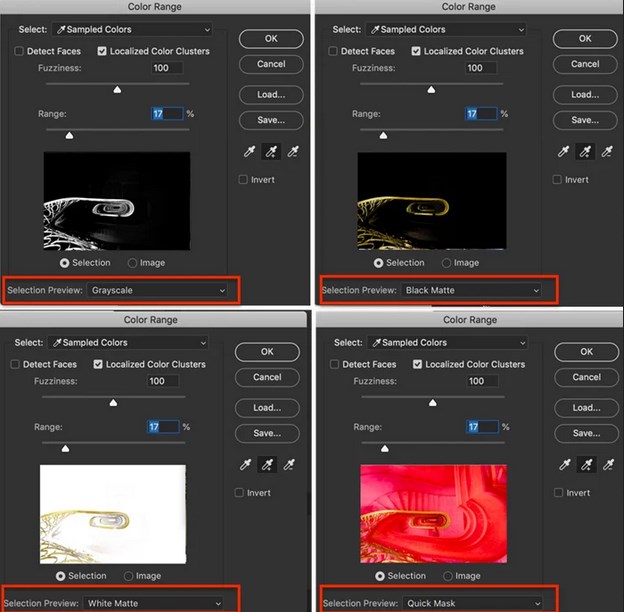
Сравнение параметров предварительного просмотра цветового диапазона: оттенки серого, черный матовый, белый матовый и быстрая маска - все выделены
- Шаг 3: Инвертирование выделения
На шаге 2 вы выбрали пиксели, которые не хотите изменять. Итак, инвертируем выделение. Для этого перейдите в раскрывающееся меню Photoshop вверху и выберите Select > Inverse (Shift + Ctrl или ⌘Command I). Теперь выделены пиксели, которые вы хотите изменить. По краям изображения должно появиться выделение.
Фото(
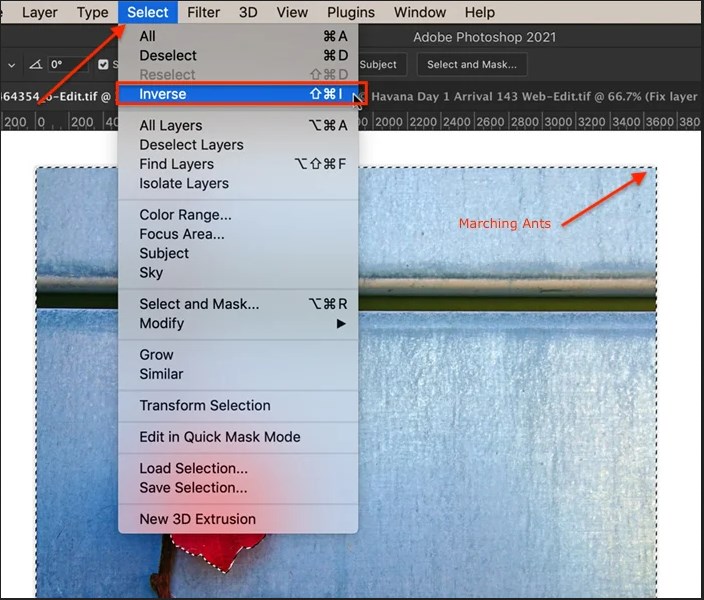
Сравнение параметров предварительного просмотра цветового диапазона: оттенки серого, черный матовый, белый матовый и быстрая маска - все выделены
- Шаг 4: Создайте маску на дублированном слое
Щелкните значок Add a Mask (Добавить маску) под панелью слоев (белый прямоугольник с серым кружком). Ваше изображение не изменится, но рядом с дублирующимся слоем появится маска. Большая часть маски белая. Первоначально выбранная область цвета - черная.
Выделите черно-белую маску рядом с дублирующимся слоем и значок Add a Mask внизу.
- Шаг 5: Преобразуйте изображение в ЧБ
Используйте корректирующий слой, чтобы преобразовать изображение в черно-белое. Для этого перейдите в раскрывающееся меню Photoshop вверху и выберите Layer > New Adjustment Layer > Black & White. Или вы можете щелкнуть значок Create new fill or adjustment layer под панелью слоев и выбрать Black & White. Все изображение станет черно-белым, и появится новый слой с надписью Black & White.
- Шаг 6: Переместите маску слоя из шага 4 на черно-белый слой
Щелкните маску слоя, созданную на шаге 4. Щелкните только маску, а не весь слой. Перетащите маску на слой Black & White, созданный на шаге 5. Вы получите сообщение с вопросом, хотите ли вы заменить маску слоя, нажмите Да.
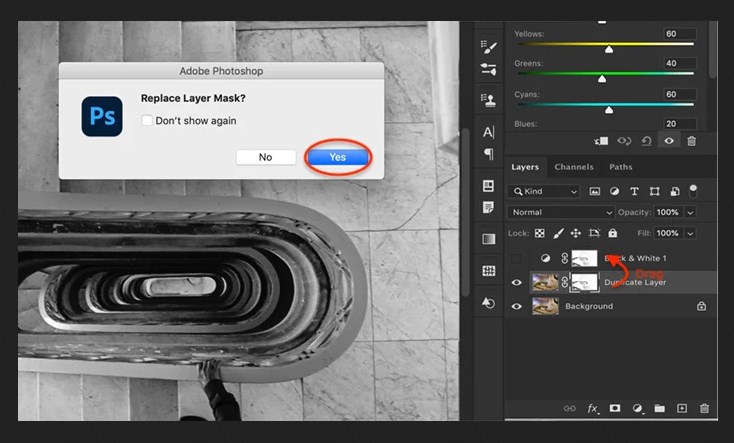
Замените маску на корректирующем слое Black & White слоем из шага 4
- Шаг 7. Настройте маску слоя
После преобразования изображения в черно-белое вы можете увидеть участки цвета, которые вам не нужны. Выберите маску слоя рядом со слоем Black & White. Затем используйте белую кисть, чтобы стереть цвет с вашего изображения. Белый открывает черно-белый слой. Если вы хотите больше цвета, переключите кисть на черный (горячая клавиша, X). Черный скрывает слой Black & White.
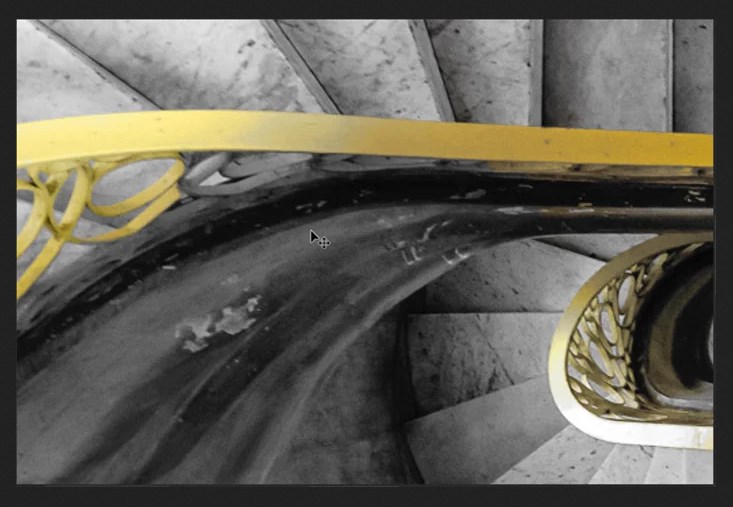
Перед тем, как добавить больше желтого с помощью черной кисти
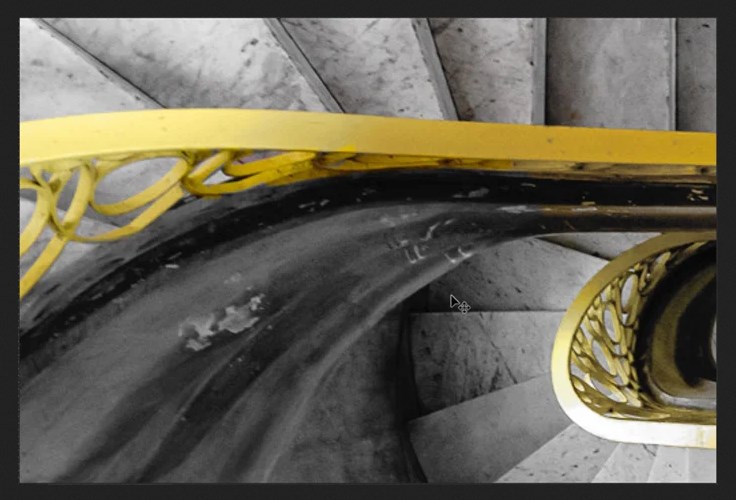
После добавления
- Шаг 8: Настройте черно-белый слой
Дважды щелкните значок слоя Black & White, чтобы открыть панель свойств. Вы можете использовать ползунки для осветления или затемнения различных оттенков. Нет правильной или неправильной настройки. Перемещайте ползунок каждого цвета, пока вам не понравится внешний вид вашего изображения.
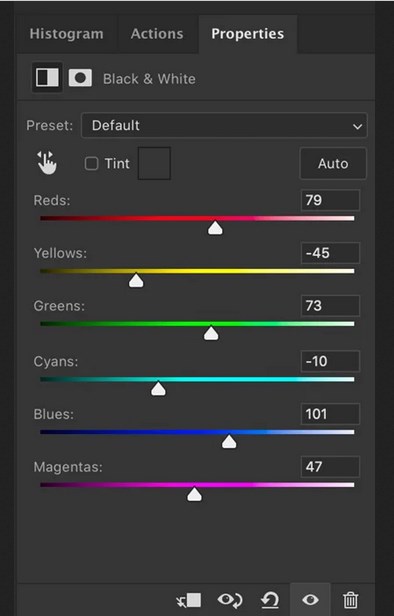
Ползунки цвета на панели свойств Black & White
Вы также можете вернуть оттенок цвета в ЧБ, уменьшив непрозрачность корректирующего слоя Black & White.
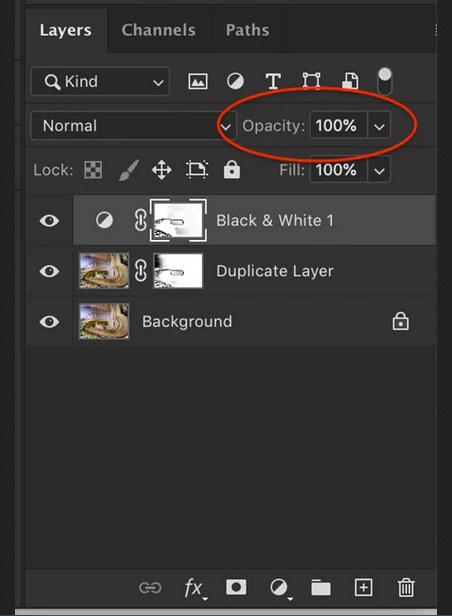
Раскрывающееся меню Opacity выделено на панели слоев
Использование инструмента выбора цвета в Photoshop
В Photoshop есть инструмент Selective Color, который позволяет вам изменять цвета вашего изображения. Фотографы-портретисты могут использовать настройку Selective Color, чтобы избавиться от цветовых оттенков на коже или удалить покраснение.
- Шаг 1: Продублируйте фоновый слой
- Шаг 2: Добавьте слой корректировки выборочного цвета
- Шаг 3. Настройте отдельные цвета
Дважды щелкните корректирующий слой, чтобы открыть панель свойств. Выберите цвет, который хотите изменить. Вы можете выборочно изменять красный, желтый, зеленый, голубой, синий и пурпурный в своем изображении. Вы также можете настроить оттенки белого (светлые тона), нейтрального (средние тона) и черного (тени).
Ползунки работают с противоположными цветами.
- Шаг 4. Используйте маску, чтобы ограничить изменение цвета
Используйте маску слоя рядом с настройками Selective Color, чтобы определить, где вы хотите применить изменения цвета. Например, вы можете выделить один цветок из многих. Выберите инструмент «Кисть». Прокрасьте слой-маску. Белые области покажут изменение. Черные области не пострадают.
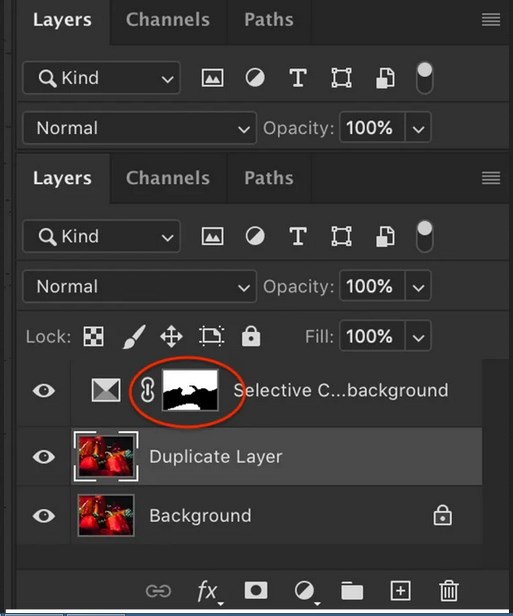
Выделенная маска, показывающая области изображения, затронутые изменением цвета
Резюме
С помощью коррекции выборочного цвета вы сами решаете, какие цвета будут выделены на вашем изображении, и как они будут сочетаться. Вам не придется соглашаться ни на черно-белое, ни на цветное. Вы можете получить и то, и другое!