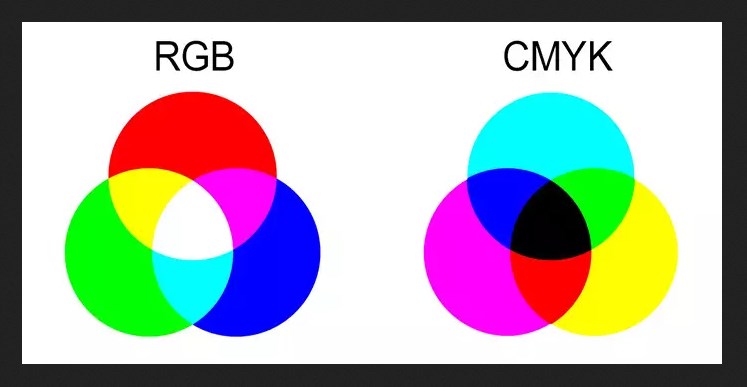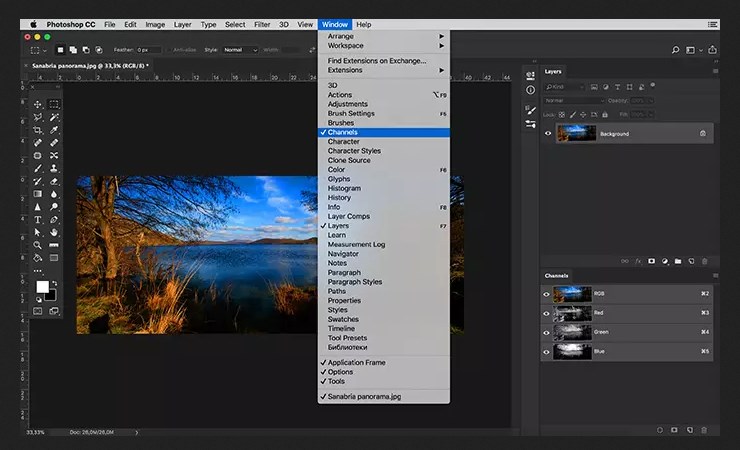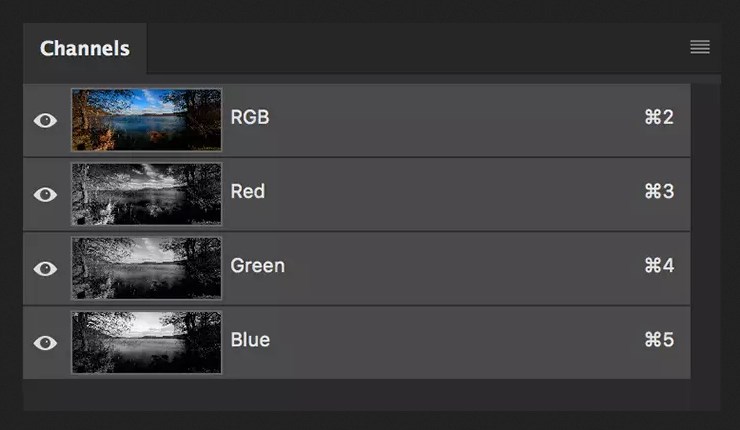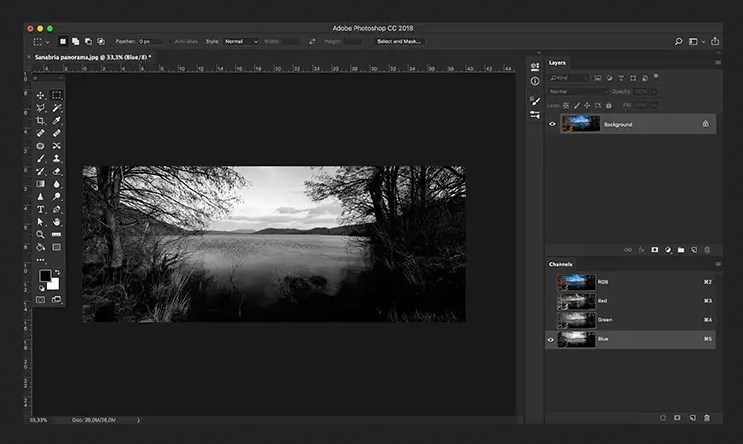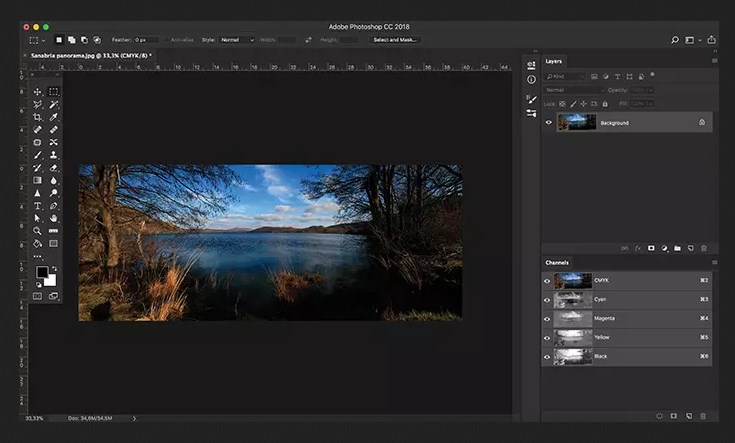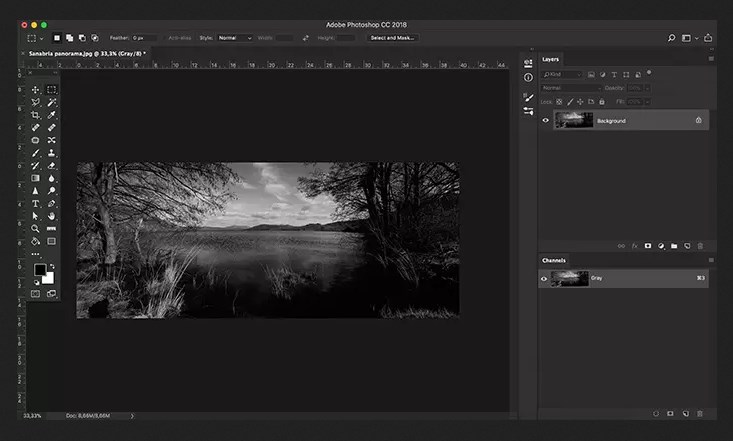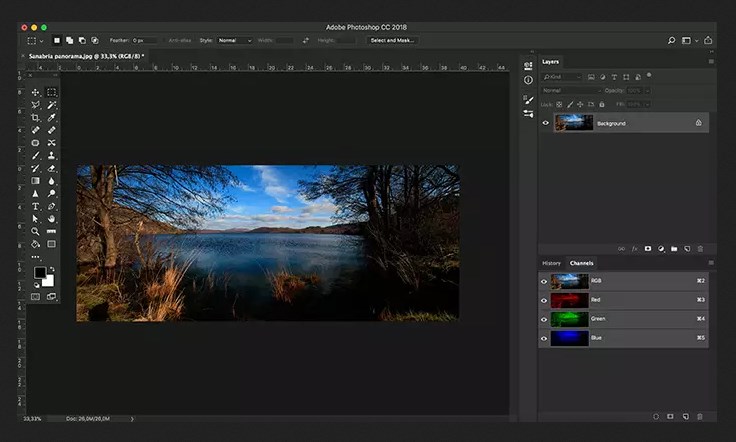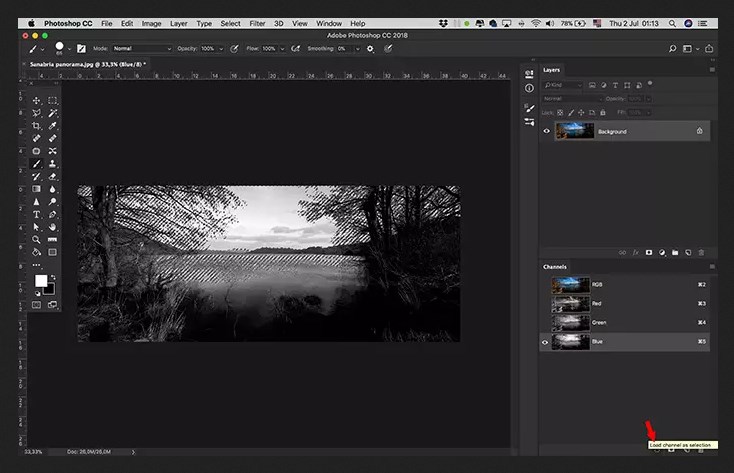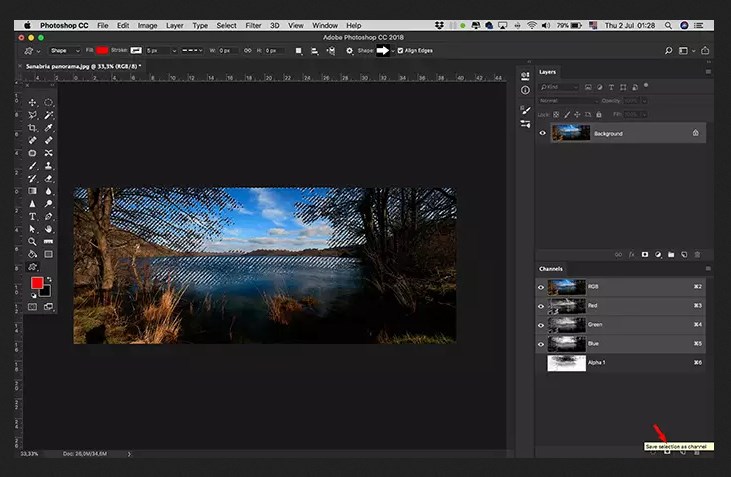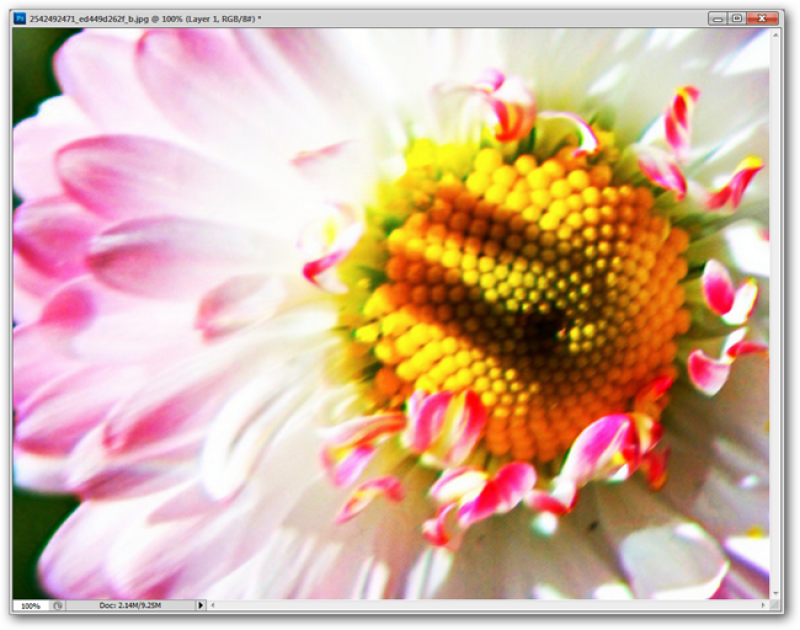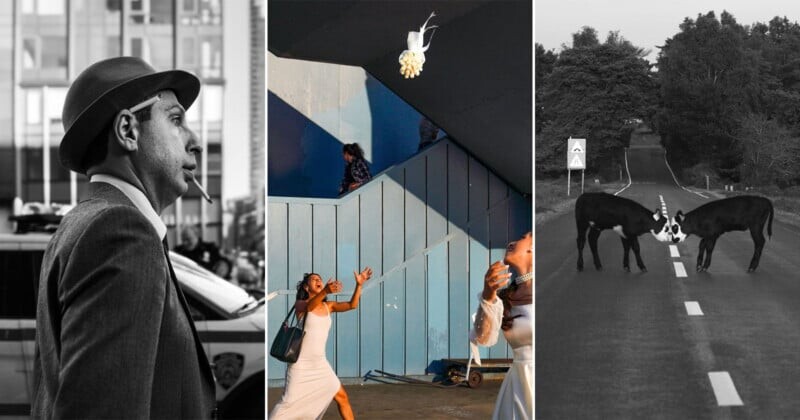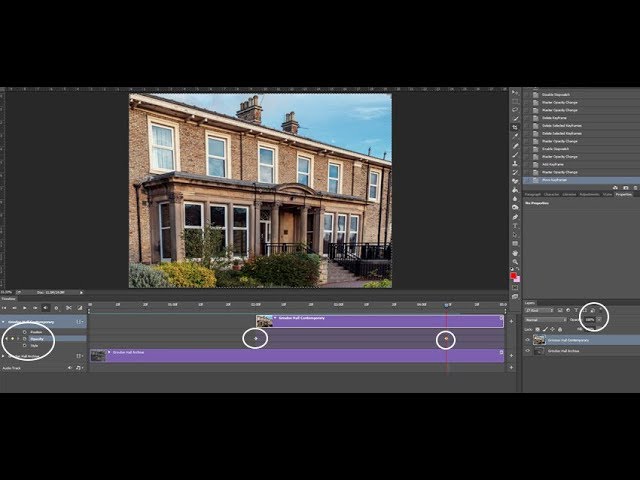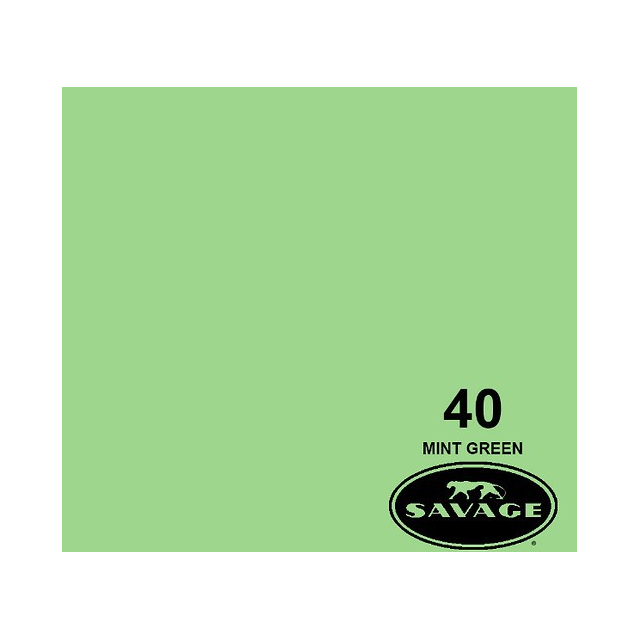Когда вы открываете изображение в Photoshop, то видите сетку пикселей, состоящую из разных цветов. Вместе они представляют из себя цветовую палитру, которую можно разложить на цветовые каналы. Каналы являются отдельными слоями информации о цвете, представляющие цветовой режим, который используется в изображении. Что ж, на самом деле это очень сбивает с толку, но становится намного проще, если понимать науку, лежащую в основе этого. В нашей статье фотограф Ivo Guimaraes полностью разберет для вас каналы в Photoshop.
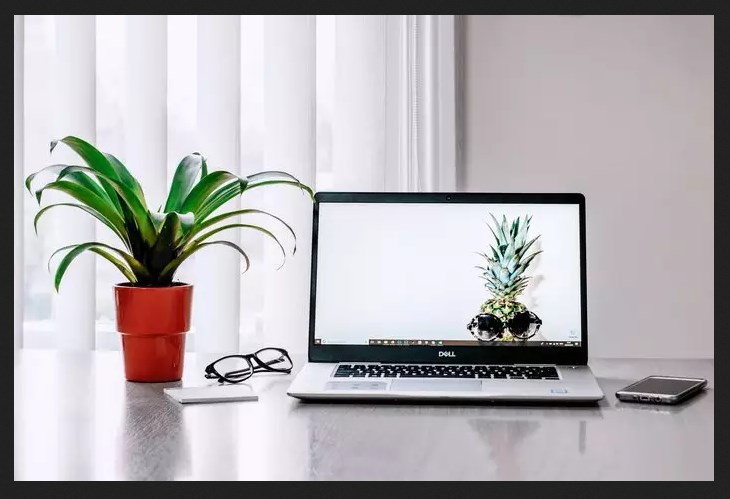
Фотограф: Лиза Фотиос (Lisa Fotios)
Понимание света и цвета
Чтобы понять, как работает цветовой канал, важно понимать взаимосвязь между светом, цветом и тем, как его видят глаза человека.
Видимый спектр для человека находится между ультрафиолетовым светом и красным светом с длиной волны от 400 до 700 нанометров. По оценкам ученых мы способны различать до 10 миллионов цветов. За этот процесс отвечают два разных типа клеток внутри глаза: палочки и колбочки.
Более темная среда стимулирует палочки. Более яркое окружение стимулирует колбочки. Колбочки содержат молекулы, определяющие цвет, с красными, зелеными и синими фотопигментами. Свет, отраженный желтым предметом в дневных условиях, стимулирует красные и зеленые колбочки. Они посылают сигнал в мозг. После обработки количества активированных колбочек и силы сигнала это позволяет человеку увидеть цвет. Этот процесс получил название "Трихром". Это результат тысячелетней эволюции человека и адаптации к окружающей среде.
Цветовые режимы
Есть несколько цветовых режимов, которые можно использовать в Photoshop, например, оттенки серого или многоканальный. Цветовые режимы RGB и CMYK являются самыми востребованными.
Цветовой режим RGB - это процесс добавления цветов. Он достигается путем комбинирования красного, зеленого и синего цветов в различных количествах, представленных значениями от 0 до 255. Этот режим связан с цифровыми дисплеями, такими как мониторы, цифровые камеры и сканеры.
Цветовой режим CMYK наоборот - процесс вычитания цветов. Он получается путем комбинирования цветов Cyan (циановый), Magenta (пурпурный), Yellow (желтый) и Key (Black - черный) в разных количествах. Он представлен в процентах и связан с чернилами принтера. Поэтому используется при печати.
Цветовые каналы
По сути, каналы - это просто набор значений оттенков в изображениях. Эти выделения или маски в сочетании с информацией о цвете в пикселях вашей фотографии определяют, насколько красным, синим или зеленым будет снимок. Например, если красный канал кажется плоским или высветленным, красный будет более заметным на изображении, так как его маскирует очень мало черного. И наоборот, если красный канал очень темный, это означает, что красный цвет маскируется за пределами изображения, оставляя больше зеленоватого тона, противоположного красному на цветовом круге. То же самое касается синего и зеленого каналов.
Окно палитры цветовых каналов в Photoshop можно найти в Window> Channels.
Более яркие области цветового канала представляют области, содержащие больше цвета, а более темные области представляют меньше цветов.
Например, на этом конкретном изображении синий канал светлее, чем зеленый или красный каналы. Это потому, что изображение состоит в основном из фантастического голубого неба, отраженного в воде.
Если мы преобразуем изображение в цветовой режим CMYK, наша палитра каналов теперь будет представлена четырьмя каналами вместо трех, как было в цветовом режиме RGB.
В этом случае изображение в режиме градаций серого будет иметь только один канал.
Каналы можно выбрать и отредактировать, выполнив следующие процедуры:
- чтобы выбрать канал, щелкните на его названии. Чтобы выбрать (или отменить выбор) других каналов, щелкните, удерживая нажатой клавишу "Shift";
- чтобы отредактировать канал, выберите его, а затем с помощью инструмента рисования или редактирования раскрасьте изображение.
Вы можете рисовать только на одном канале за раз. Рисуйте белым, чтобы добавить цвет выбранного канала со 100% интенсивностью; серым цветом - чтобы добавить цвет канала с меньшей интенсивностью; черным - чтобы удалить цвет канала.
Изображения в градациях серого являются стандартным представлением каналов. Существует также опция, которая позволяет отображать каналы в цвете, если вы предпочитаете.
Вы можете выполнить эту процедуру:
- в Windows выберите "Правка"> "Настройки"> "Интерфейс"
- в Mac OS выберите Photoshop> Настройки> Интерфейс. Выберите "Показать каналы в цвете" и нажмите "ОК"
Прелесть выделений, созданных с помощью каналов, заключается в том, что они идеально растушеваны, что означает, что обеспечивают почти незаметный переход при редактировании.
Альфа-каналы
Помимо цветовых каналов, Photoshop может также хранить информацию об альфа-каналах в той же палитре. Альфа-каналы - это тип маски, который может выбирать уровни серого вместо контура. Этот процесс очень полезен при создании сложных выделений.
Хорошим пример: выделение неба на этом конкретном изображении. Это было бы определенной проблемой со стандартными инструментами выбора, но с альфа-каналом все значительно упрощается. Для этого нужно всего 2 шага.
1 - создайте выделение нужного вам цветового канала (в данном случае синего), щелкнув значок пунктирного круга в нижней части палитры каналов.
2 - создайте альфа-канал этого выделения, щелкнув значок маски в нижней части палитры каналов.
Этот альфа-канал теперь сохранен. Вы можете использовать его как маску слоя и раскрашивать, чтобы добавить или удалить области выделения, а также преобразовать в выделение в любое время. Это позволяет контролировать прозрачность для определенных цветов или выделений.
Вы также можете перетаскивать альфа-каналы между документами, если оба документа имеют одинаковые размеры в пикселях. Если это не так, вы можете настроить эти размеры с помощью функции размера изображения или инструмента кадрирования.
Изображение может содержать до 56 каналов.
Как использовать сохраненную маску альфа-канала
Процесс использования сохраненной маски следующий:
- выберите альфа-канал, нажмите кнопку Load Selection ("Загрузить выделение") в нижней части панели, а затем щелкните на составной цветовой канал в верхней части панели;
- перетащите канал, содержащий выделение, которое вы хотите загрузить, на кнопку "Загрузить выделение";
- удерживая нажатой клавишу Ctrl (Windows) или Command (Mac OS) щелкните канал, содержащий выделенный фрагмент, который вы хотите загрузить;
- чтобы добавить маску к существующему выделению, нажмите Ctrl + Shift (Windows) или Command + Shift (Mac OS) и щелкните на канал;
- чтобы вычесть маску из существующего выделения, нажмите Ctrl + Alt (Windows) или Command + Option (Mac OS) и щелкните на канал;
- чтобы загрузить пересечение сохраненного выделения и существующего выделения, нажмите Ctrl + Alt + Shift (Windows) или Command + Option + Shift (Mac OS) и выберите канал.
Вы можете перетащить выделение из одного открытого изображения Photoshop в другое. Также можно создать новый канал, который Photoshop по умолчанию заполнит черным цветом.
Заключение
Каналы Photoshop - это увлекательный и мощный процесс редактирования с потрясающими результатами. Их изучение окажет значительное влияние на ваши изображения.