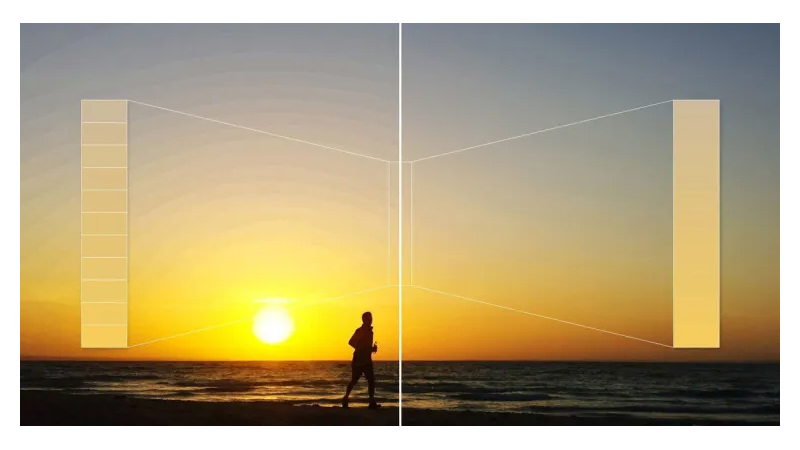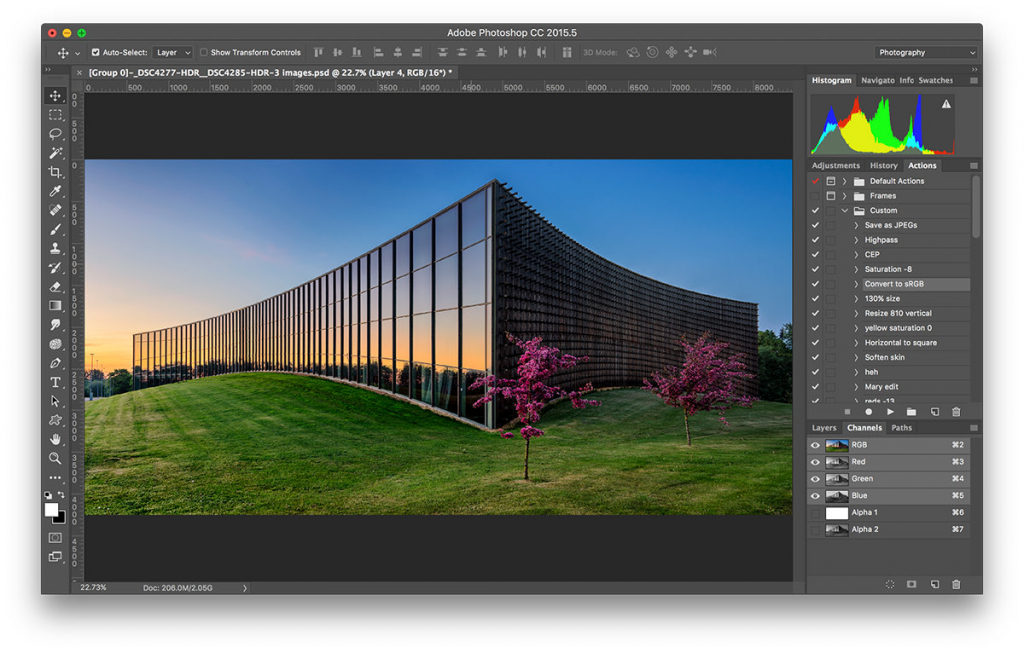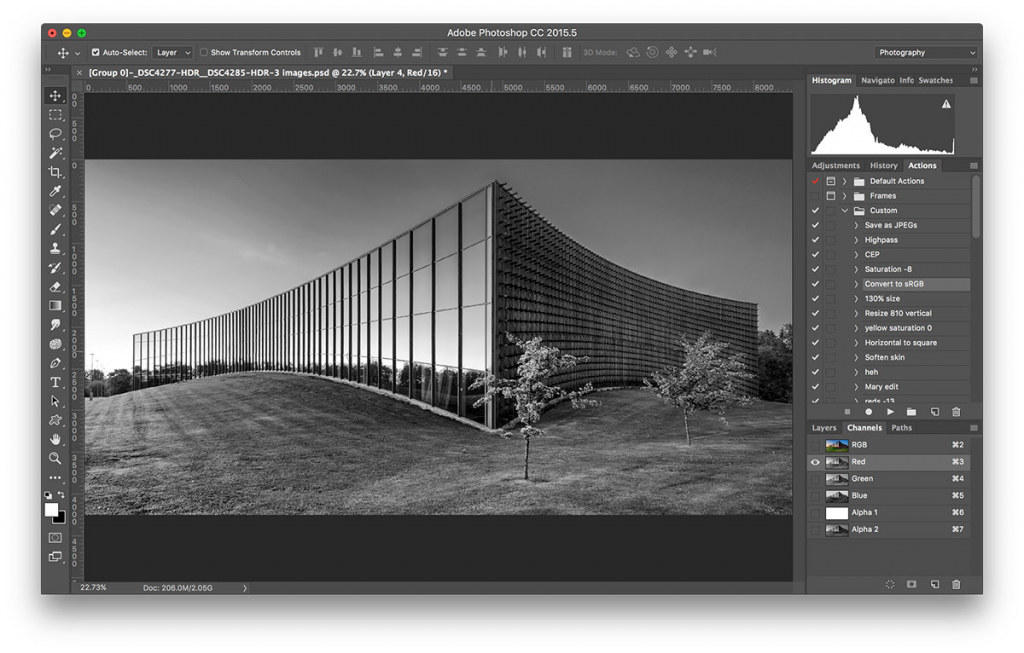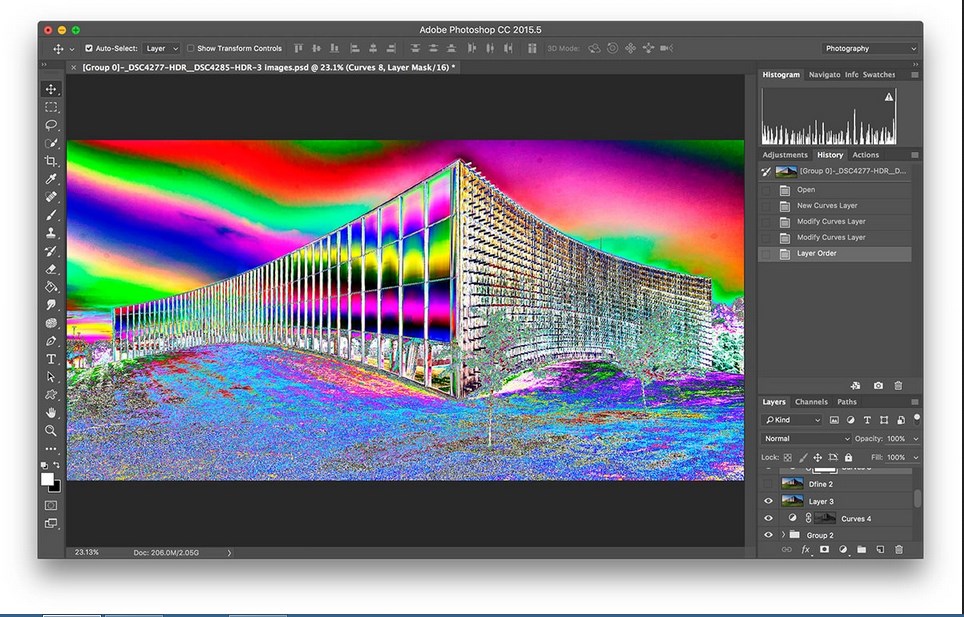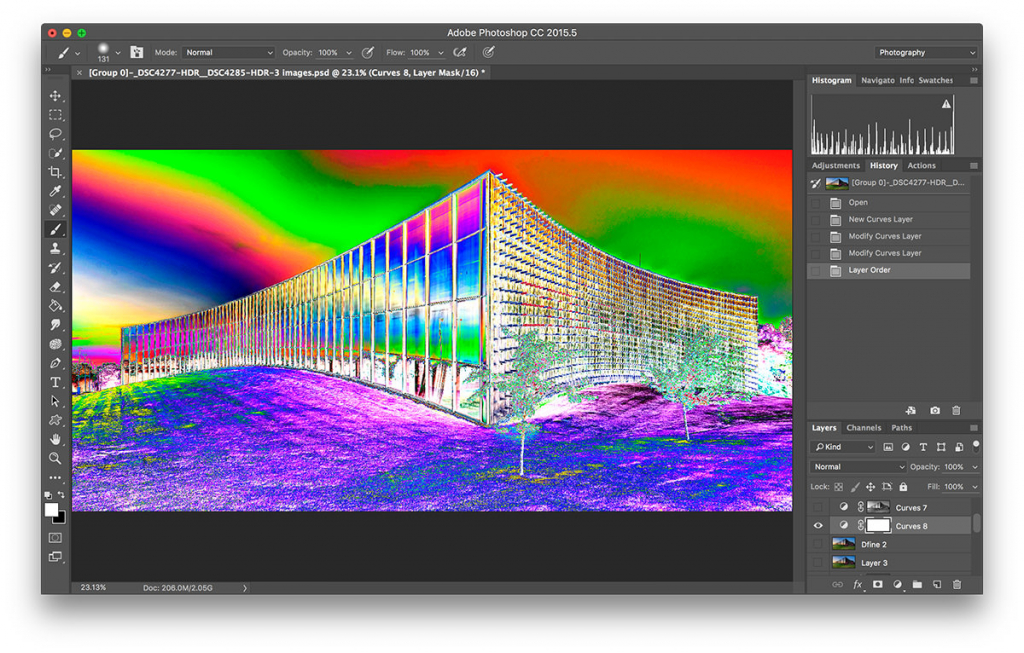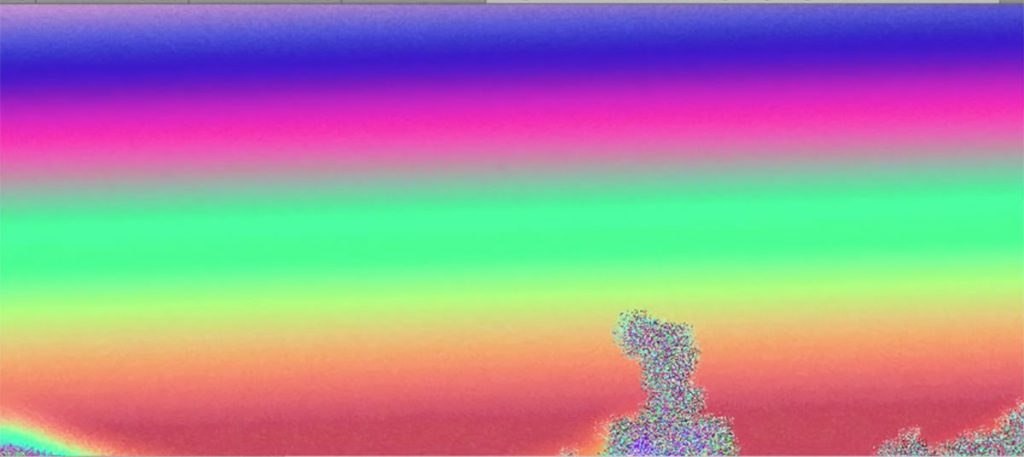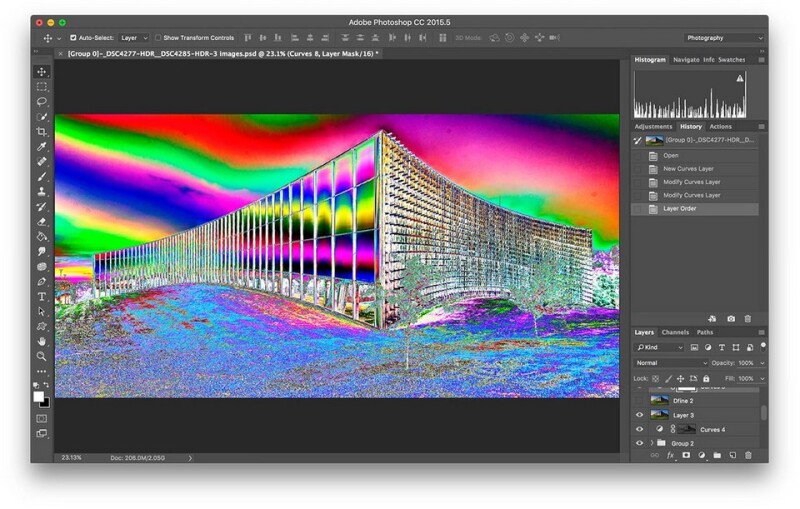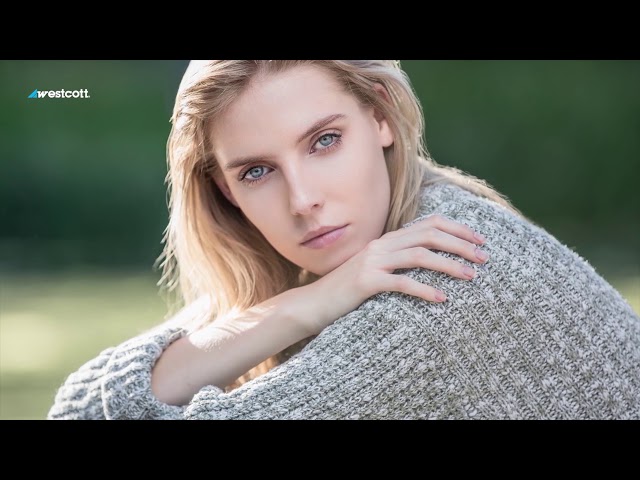Работая над фотографиями в Photoshop, вы могли столкнуться с ситуацией, когда вдруг появлялись видимые странные линии там, где их не должно быть и не было раньше. Эта проблема особенно характерна для очень плавных градиентов, таких как небо, и, несомненно, может испортить даже самую красивую фотографию. И она не вызвана чем-то конкретным; в один момент ее нет, а в следующий раз, когда вы смотрите на изображение, оно есть. Давайте разберемся, что это такое, почему так происходит и как это исправить.
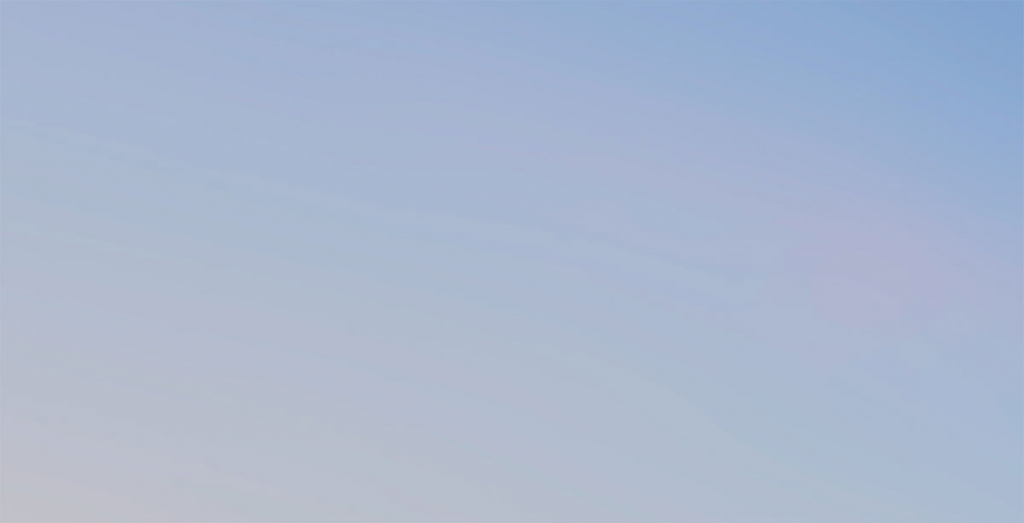
Пример цветового бандинга
Что такое цветовой бандинг?
Проблема называется color banding и возникает, когда значения в градиенте сдвигаются так сильно, что в файле нет цвета/значения, фактически представляющего математическое изменение, которое вы применили с помощью инструмента в Photoshop.
Как избежать бандинга
Первый и самый важный шаг к тому, чтобы убедиться, что вы не столкнетесь с этой проблемой, - не использовать слишком много значений во время постобработки. А это значит, что во время фотосъемки нужно все делать как можно «более правильно». Очевидно, что лучше всего снимать в RAW и точно экспонировать. А для случаев, когда в сцене слишком большой динамический контраст, использовать брекетинг, чтобы во время постобработки можно было более тонко настроить экспозицию, а не просто устанавливать ползунки светлых или теневых участков на 100%. Одно только следование этим рекомендациям гарантирует, что вы больше никогда не столкнетесь с цветовым бандингом.
Затем выполните как можно больше корректировок в файле RAW в raw-конвертере (Adobe Lightroom, Capture One), включая корректировки подключаемого модуля, прежде чем переносить его в формате TIFF в Photoshop. Это даст лучшие результаты, так как файлы RAW содержат гораздо больше информации, а значения не фиксируются. Этот рабочий процесс обеспечивает лучшие результаты даже с внешними надстройками, которые требуют экспорта файла в формате TIFF, например, таких как NIK Collection. Часто автономный плагин Lightroom + дает лучший результат, чем плагин, запущенный из Photoshop.
Когда дело доходит до значений файлов фотографий, существует не только битовая глубина, но и динамический диапазон. Некоторые форматы файлов поддерживают только 8-битные форматы, другие - 16-битные, а некоторые - 32-битные. Кроме того, существуют форматы файлов с плавающей запятой и целочисленные, и здесь все это становится неприятно сложным.
В основном битовая глубина - это количество цветов/значений, имеющихся в вашем распоряжении. Целочисленные форматы файлов ограничивают значения 0 (черный) и 1 (белый). Никакой дополнительной информации не сохраняется (как в JPEG). Форматы файлов с плавающей запятой сохраняют дополнительную информацию, захваченную камерой, превышающую 1 и ниже 0. TIFF - это сложный формат файла, который может быть как 16-битным с плавающей запятой половинной точности, так и 16-битным целым числом. Как только вы импортируете 16-битный файл в PS, он будет целым, а не с плавающей точкой.
Теоретически PS может создавать только 16-битные TIFF в качестве целочисленного формата и, следовательно, фиксировать значения. Но как только вы используете настоящий 32-битный файл Full Float EXR или HDR, то получаете полный динамический диапазон в PS, но теряете возможность использовать большинство инструментов и настроек, которые делают Photoshop таким замечательным... Кроме того, ни LR, ни Capture One Pro не имеют возможность экспортировать как 32-битный, к сожалению. Это заставит PS загрузить его в 32-битном режиме и сохранить «статус» с плавающей запятой.
Итак, разница и ухудшение динамического диапазона изображения, скорее всего, связаны с ограничением PS. Color Efex Pro может работать с 16-битным Half Float, а также с Lightroom, в то время как PS не может. А как только вы убрали значения (открыв файл в Photoshop), вы не сможете добавить их обратно в файл, и когда пытаетесь «надавить слишком сильно», получаете злосчастную полосу.
И, наконец, когда на последнем этапе вы сможете экспортировать из конвертера RAW в Photoshop, используйте несжатый файл TIFF с широчайшим цветовым пространством - ProPhoto. Это даст вам максимальную гибкость при работе с Photoshop.
Как проверить цветовые полосы
Иногда даже если цветовые полосы присутствуют, они могут быть не очень заметны на экране компьютера, потому что небо обычно голубое и яркое, их трудно разглядеть, но как только ваше изображение выходит на печать, неприятные линии внезапно оживают.
Если вы хотите убедиться, что этого не произойдет с изображением, можете сделать следующее.
Как глубоко проверить наличие цветных полос
- Взгляните на каждый из каналов. В Photoshop перейдите на вкладку каналов и затем посмотрите на представление каждого из красного, зеленого и синего каналов по отдельности. Полосы (если они есть) будут более заметны в этом виде, чем в полноцветном RGB. Если видите полосы - лучше исправьте.
- Другой способ - создать так называемую солнечную кривую (Solar Curve). Для этого в Photoshop вы должны создать новый уровень настройки Curves и разместить на нем несколько точек. Затем начните тянуть эти точки вверх и вниз, чтобы получился очень резкий волнообразный узор. Должно получиться так, как показано ниже.
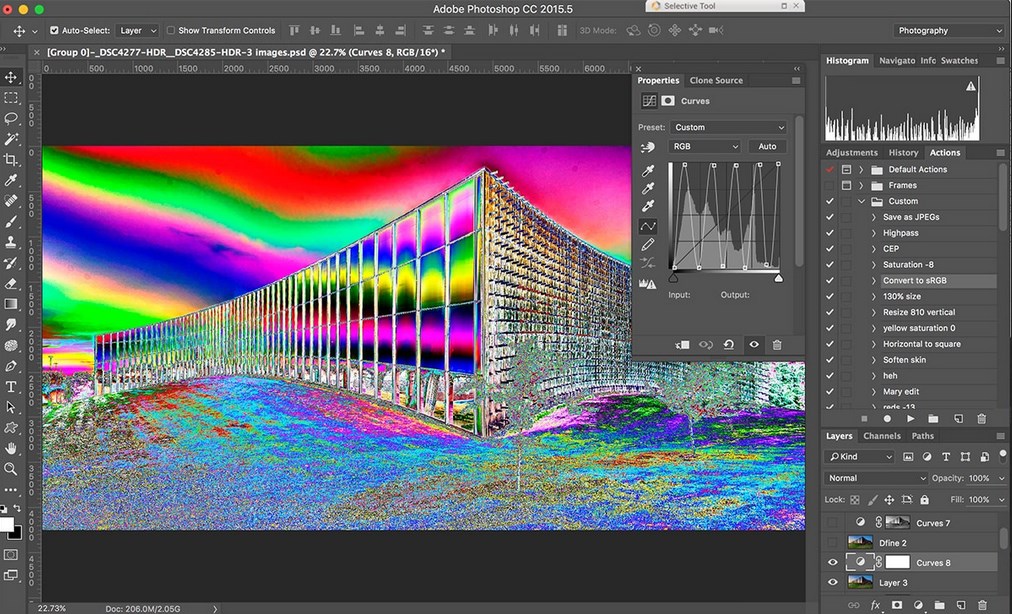
Солнечная кривая для проверки наличия бандинга
Теперь, как вы можете видеть, переходы в небе на образце изображения совсем не плавные, и вы можете быть на 100% уверены, что изображение будет полосатым при печати.
Два примера, одно изображение с полосами (вверху), а другое нет (снизу).
Как исправить цветовые полосы
- Метод первый: для 16-битных файлов
Итак, если файл, с которым вы столкнулись с проблемой бандинга, является 16-битным файлом, единственный способ исправить это - добавить шум. Как это сделать наиболее эффективно?
- Создайте новый слой Overlay, заполненный 50% серого, нажав Ctrl + Shift + N, установив режим на Overlay и отметив «Заливка нейтральным цветом Overlay (50% серый).
- Добавьте шум к этому слою, выбрав Filter => Noise => Add Noise. Убедитесь, что для распределения установлено значение Гаусса, и необходимое количество шума будет зависеть от того, насколько сильны полосы на вашем конкретном изображении, но обычно оно находится в диапазоне 1–5%. С применением Solar Curve очень легко увидеть, сколько шума необходимо.
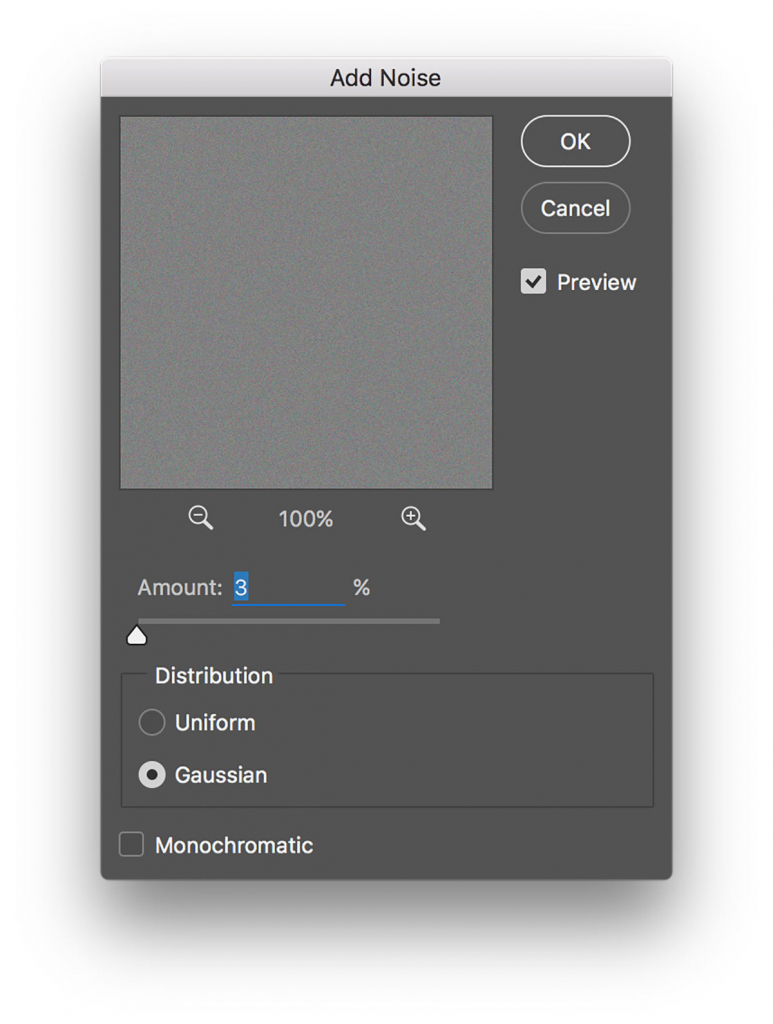
Пример настройки шума
- Замаскируйте этот слой Overlay из частей изображения, которые не имели проблем с полосами, чтобы на нем не было шума.
- Метод второй: лучше всего подходит для 8-битных файлов
Если ваш файл 8-битный, есть более эффективный способ уменьшить полосатость, чем добавление шума. В качестве приятного бонуса это также сделает ваше изображение чище.
- Выберите часть изображения, на которой видны полосы. Если это небо, то проще всего использовать волшебную палочку.
- Создайте новый слой из этого выделения, нажав Ctrl + J, сделайте все остальные слои невидимыми и заблокируйте прозрачные пиксели на нашем вновь созданном слое, щелкнув соответствующий значок в палитре слоев.
- На этом этапе вы можете снова включить наш корректирующий слой солнечной кривой, чтобы лучше видеть полосы, если хотите. Теперь, даже если это может показаться несколько нелогичным, перейдите в Filter => Filter Gallery. Теперь перейдите в группу Brush Strokes и выберите Spatter. Вам нужно будет отрегулировать Радиус распыления так, чтобы он был очень высоким, может быть, полностью до максимального значения 25 и Гладкости полностью до 1. Теперь нажмите ОК.
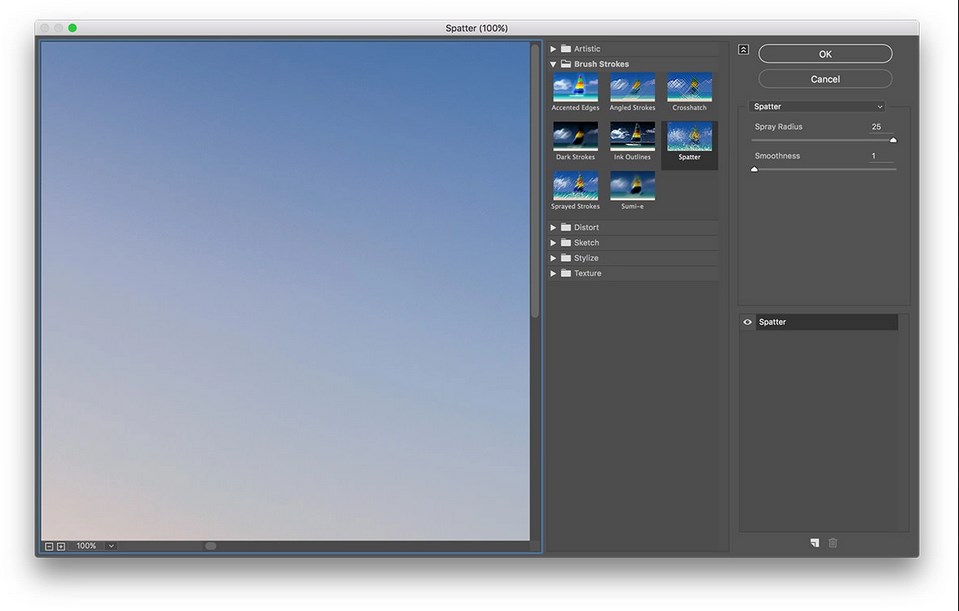
Настройки фильтра
- Теперь вы можете видеть, что полосы рассеялись, и теперь можно повернуть обратно все необходимые слои. Иногда, если на вашем изображении есть очень яркие объекты рядом с проблемной зоной, вы можете заметить несколько ярких пятен на слое уменьшения полос. Вы можете исправить это, просто замаскировав их.