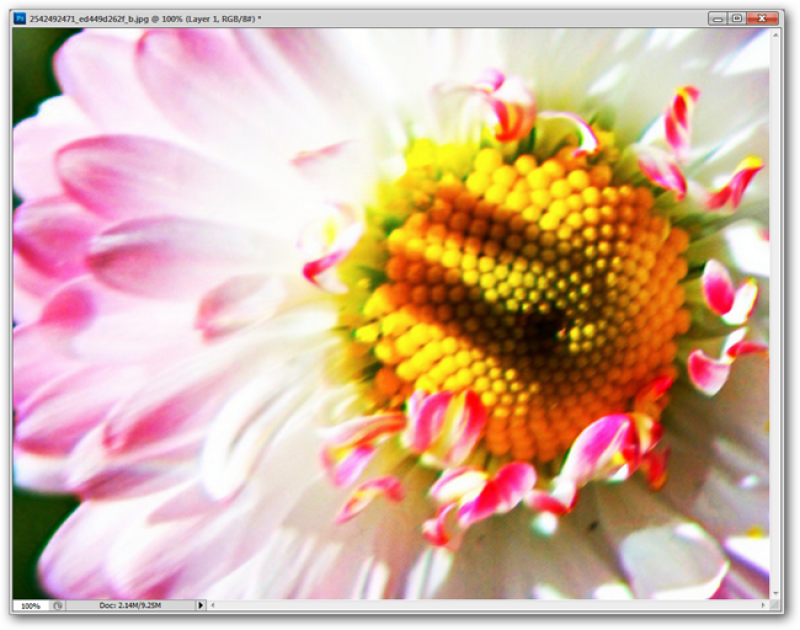Старые фотографии подвержены выцветанию и потере контраста, пожелтению и поражены множеством разрывов, царапин и складок. Влага, пыль и грязь делают свою грязную работу. К счастью, многое можно спасти.
Очистите фотографии и сканер
Прежде, чем приступить к сканированию старых фотографий, проверьте их состояние. Карточки могут быть грязными или слипшимися. Если они не слишком сильно повреждены, попробуйте почистить их самостоятельно. Используйте специальные средства для очистки оптики, например, чтобы удалить пыль и грязь с поверхности фотографий. Можно также использовать мягкую щетку или протереть их салфеткой из микрофибры.
Хорошо использовать специальные хлопчатобумажные перчатки для работы со старыми фотографиями и негативами.
Не отрывайте склеенные фотографии друг от друга, это может их вовсе уничтожить. Вместо этого замочите в дистиллированной воде примерно на полчаса. Это смягчает поверхностные слои фотографий, облегчая их разделение. Но будьте осторожны - чернила на оборотной стороне фотографий будут сочиться и могут испачкать все слои. Если у вас очень старые и редкие фотографии, доверьте склеенные фотографии опытным реставраторам.
Как только вы очистите фотографии, перейдите к очистке от пыли стеклянной пластины сканера и начинайте сканировать фото.
Всегда сканируйте старые фотографии в цвете
Для сканирования фотографий достаточно классического планшетного сканера. Но если вы хотите сканировать негативы, понадобится специализированное оборудование. Независимо от того сканируете ли вы цветные фотографии или черно-белые, относитесь к ним, как если бы они были цветными. Это даст больше маневренности для правок. В конце концов, преобразовать цветное изображение в черно-белое легко, а наоборот - нет.
Установите разрешение сканирования не менее 300 DPI, хотя идеальным является 600 DPI. Чем выше DPI, тем больше деталей будет принимать сканер. Но учтите, что это увеличит размер файла. Выберите компромиссный вариант между качеством и размером.
Забудьте о сканировании в JPEG
Сканируйте фотографии в формате TIFF - это позволит сохранить максимум деталей. Если ваш сканер и программное обеспечение поддерживают файлы RAW/DNG (цифровой негатив), это еще лучше.
Избегайте сканирования в JPEG. Этот формат обрезает определенные данные изображения, прежде чем цифровое изображение будет сохранено. Если вам повезло, и у вас есть фотография с негативом, отсканируйте. Сканирование негативов обычно дает больше возможностей для обработки.
Подготовьте изображение в Photoshop
После открытия отсканированного файла, создайте новый слой, нажав Layers > Duplicate Layer. При появлении запроса назовите этот слой "Рабочий слой", чтобы не путать исходное изображение.
- Кадрируйте изображение, если края фотографии рваные.
- Отрегулируйте яркость и контрастность.
- Перейдите в Layer > New Adjustment Layer > Brightness and Contrast
- Назовите новый слой Brightness / Contrast 1 и нажмите OK.
- Откроется диалоговое окно яркости и контрастности. Двигайте ползунок, чтобы изменить яркость изображения: движение в одну сторону увеличит свет и сведет к минимуму темноту, хотя будьте осторожны, так как приближенные к крайним положения могут размыть изображение.
- Найдите настройку Brightness, которая делает изображение максимально ясным.
- Переключите ползунок, чтобы настроить контраст для более высоких и низких различий между цветами.
- Нажмите Ctrl + E (или Command + E на Mac), чтобы объединить настройки яркости / контрастности и слой изображения.
- Отрегулируйте цвета, чтобы исправить блеклость
- В меню Layer выберите слой изображения "Рабочий слой". Перейдите в Image > Adjustments > Color Balance. Откроется диалоговое окно Color Balance
- Убедитесь, что установлен флажок Preserve Luminosity, чтобы сохранить яркость и контрастность, которые были только что настроены.
- Выберите переключатель Midtones.
- Регулируйте цвет с помощью ползунков, пока не получите желаемый эффект. Нажмите ОК.
- Выберите радиокнопку тени и выделите радиокнопку и повторите этот процесс. Перейдите в Image > Adjustments > Hue/Saturation. Появится диалоговое окно Hue / Saturation.
- Переключайте ползунки Hue и Saturation для регулирования оттенка и насыщенности фото. Нажмите ОК.
Удалите пыль и царапины с помощью точечного заживления
- Перейдите к инструменту Spot Healing. Над изображением установите флажок рядом со словами Content-Aware.
- Нажмите Ctrl (или Command) и + для увеличения масштаба. Вы можете настроить масштабирование, чтобы изолировать небольшие участки (масштаб можно настроить в левом нижнем углу).
- Выберите маленький размер кисти в меню Brush. Размер зависит от размера вашей фотографии и от того, какая вам нужна детализация.
- Используйте круглую кисть и переключите ползунок жесткости до 75%.
- Точечными нажатиями с помощью инструмента Spot Healing удалите пятна пыли. В некоторых местах может измениться цвет, но это легко исправить.
Сотрите линии или трещины с помощью инструмента Clone Stamp
- Создайте дубликат слоя рабочего слоя (Layers > Duplicate Layer). Назовите этот слой Clone Stamp.
- Выберите инструмент Clone Stamp. Над изображением, где написано Sample, выберите Current Layer в раскрывающемся меню.
- В меню кисти, смягчите вашу кисть, переводя ползунок твердости на 0%.
- Удерживая кнопку Alt, нажмите на чистую часть изображения рядом с какой-то аномалией. Так вы ее клонируете.
- Отпустите Alt, а затем осторожно примените кисть, рисуя по части, которую вы хотите изменить. Кисть будет использовать клонированную часть изображения, чтобы эффективно стереть линию или трещину.
- При необходимости регулируйте Opacity (находится над изображением), чтобы настроить непрозрачность кисти и сделать изменения менее резкими.
- Этот инструмент также можно использовать для сглаживания аномалий заживления пятен, удерживая клавишу Alt и щелкая по клонируемой части изображения, а затем тщательно сглаживая эти участки кистью.
- Когда закончите, нажмите Control + E (Command + E на Mac), чтобы объединить штамп клона и рабочий слой.
Воссоздание потерянных теней с помощью инструмента Burn
- Выберите инструмент Burn.
- Над изображением, рядом с Range: откройте меню Shadows. Инструмент Burn специализируется на воссоздании теней.
- Установите экспозицию на 100%.
- Создайте дубликат слоя. Назовите этот слой Burn.
- В меню Layer установите непрозрачность на 100%, чтобы было легче распознать корректировки.
- Нажмите на изображение, чтобы применить инструмент Burn к областям, которые выглядят так, как будто тени исчезли.
- Уменьшайте непрозрачность до тех пор, пока эти элементы не станут более естественными (обычно около 50%).
- Когда закончите, нажмите Ctrl + E, чтобы объединить рабочий слой и Burn.
Использование Dodge Tool для воссоздания потерянных бликов
- Создайте дубликат слоя и назовите его Dodge.
- Выберите инструмент Dodge. Над изображением рядом с Range: откройте меню Highlights - инструмент Dodge предназначен специально для воссоздания светлых областей.
- Используйте инструмент Dodge при экспозиции около 5%. В меню слоя установите непрозрачность на 100%, чтобы было легче распознать изменения.
- Нажмите на элементы, которые нуждаются в выделении, но не переусердствуйте, так как некоторые фотографии могут выглядеть зернистыми.
- Уменьшайте непрозрачность до тех пор, пока элементы, к которым был применен инструмент Dodge, не станут более естественными (обычно около 40%).
- Когда закончите, нажмите Ctrl + E, чтобы объединить рабочий слой и Dodge.
Сохранение вашей работы и экспорт вашей фотографии
- Выберите File > Save, чтобы сохранить файл как проект Photoshop. Это сохраняет первоначальную целостность файла на случай, если вы захотите выполнить дальнейшую настройку.
- Перейдите в File > Export > Export As.
В диалоговом окне File Settings выберите нужный тип файла. Вот и все! Удачных вам экспериментов!