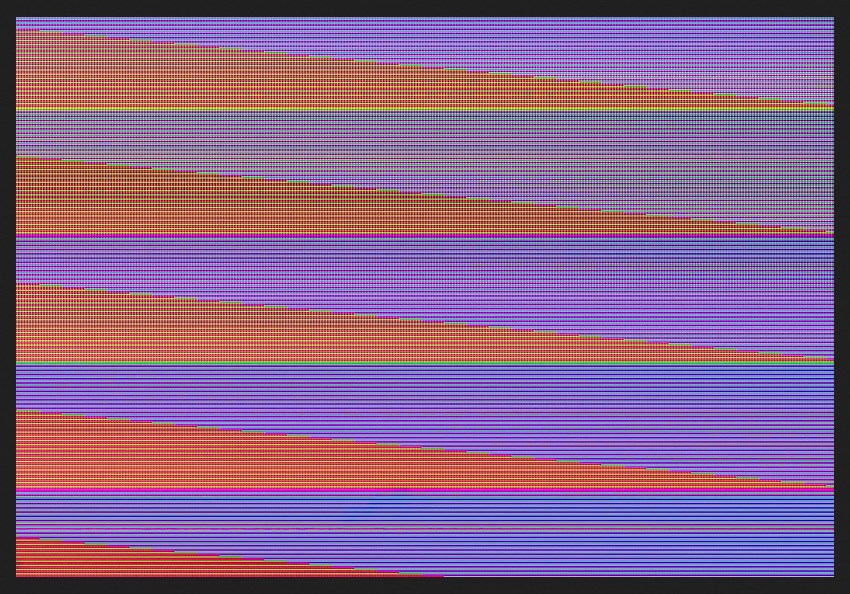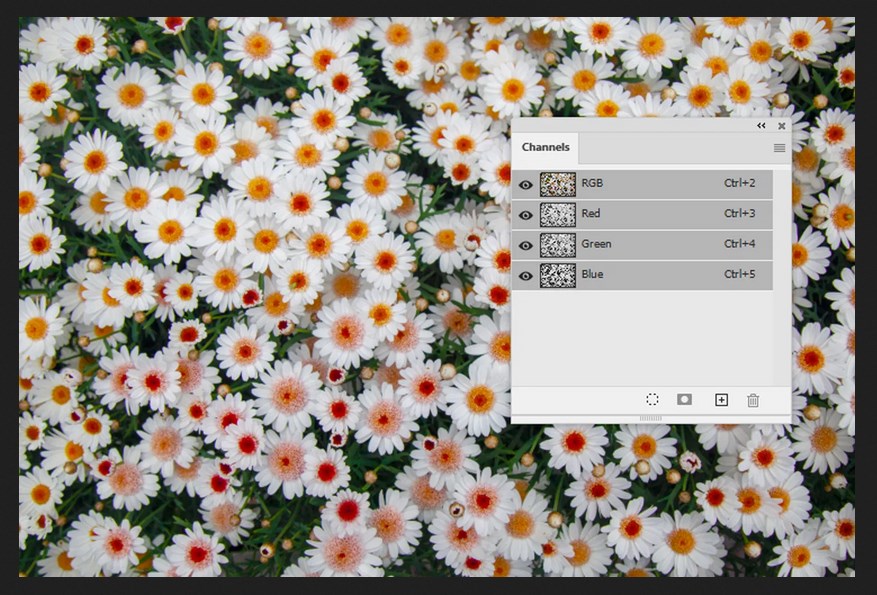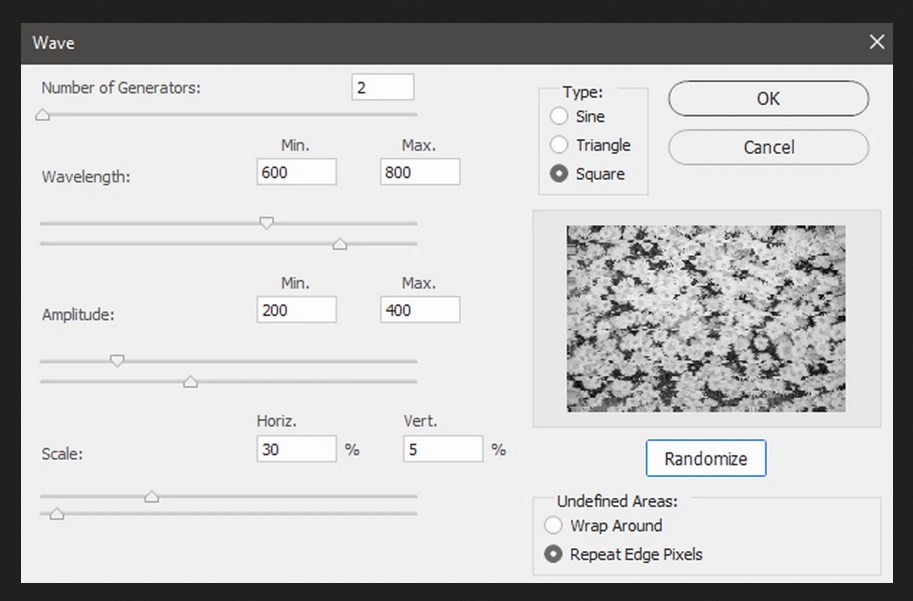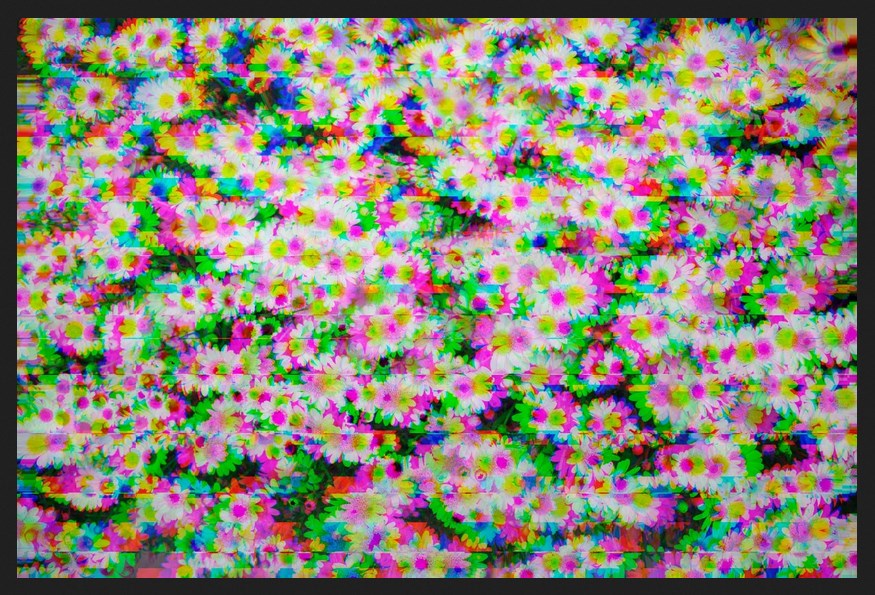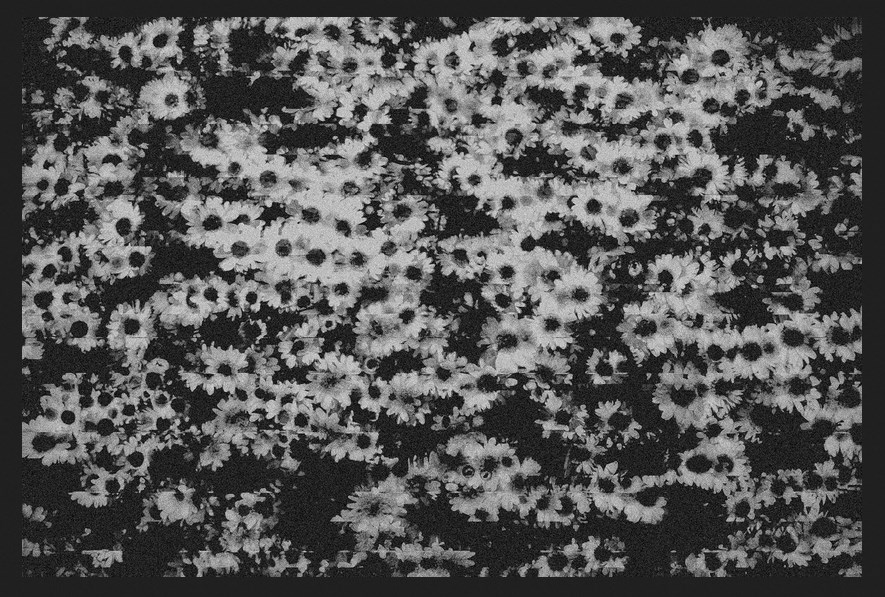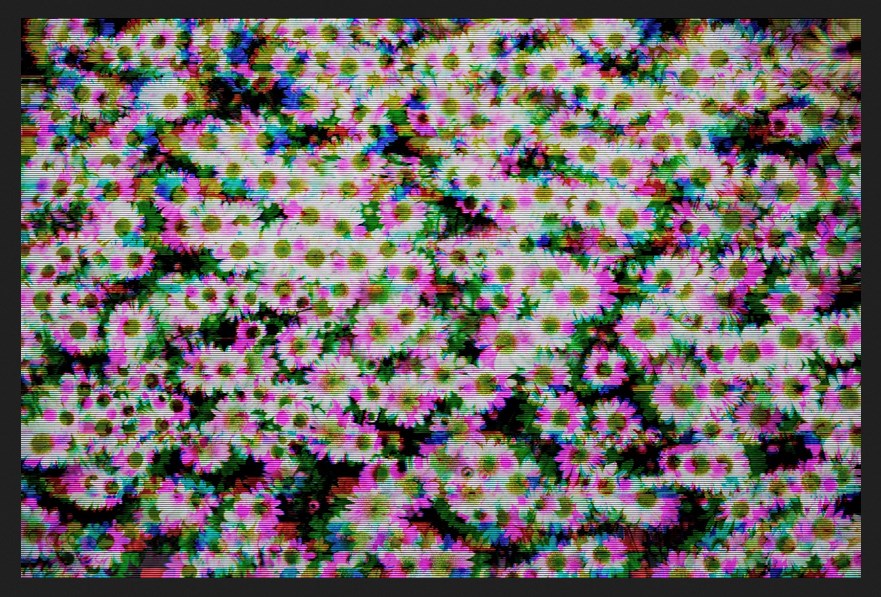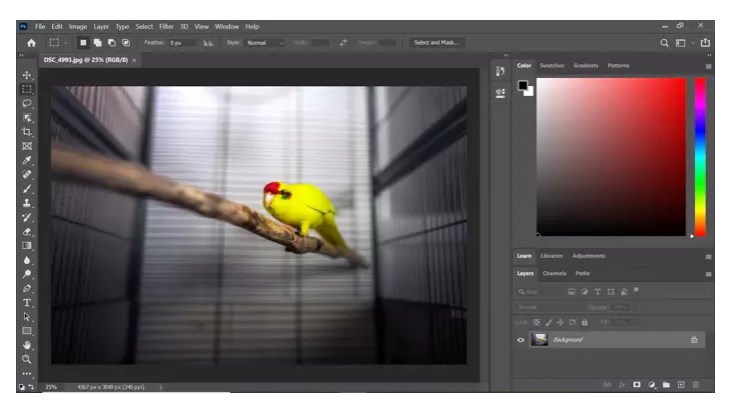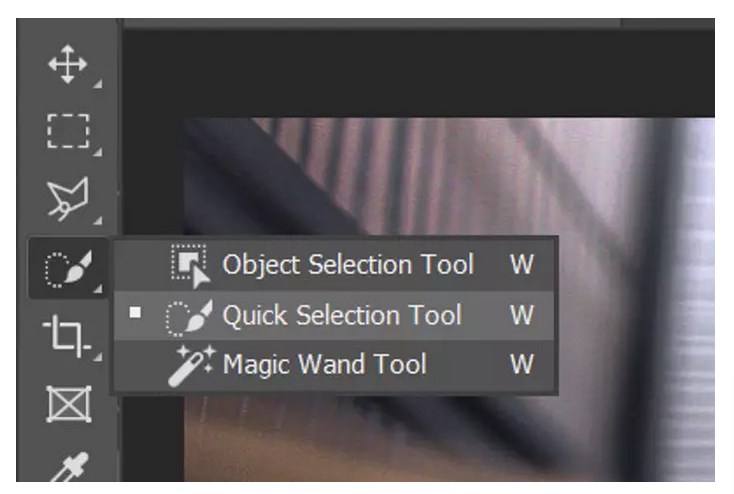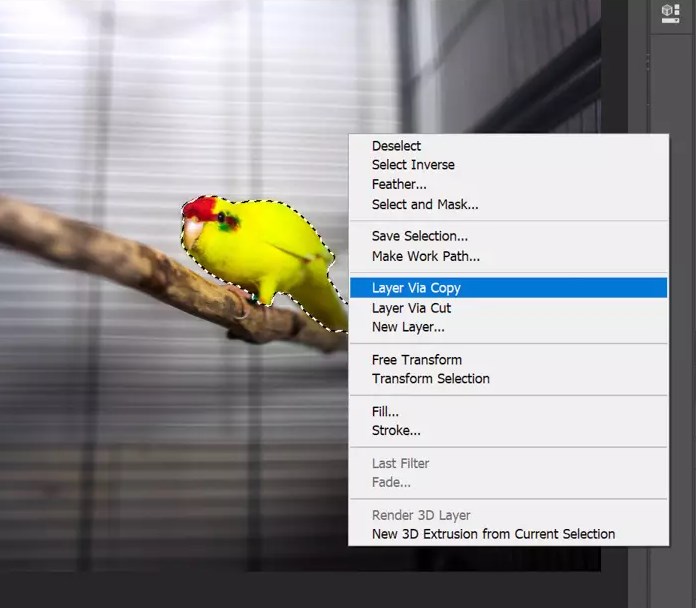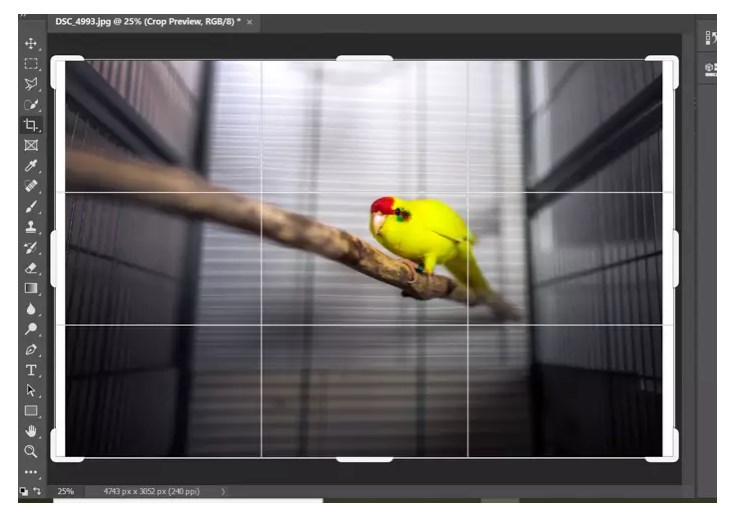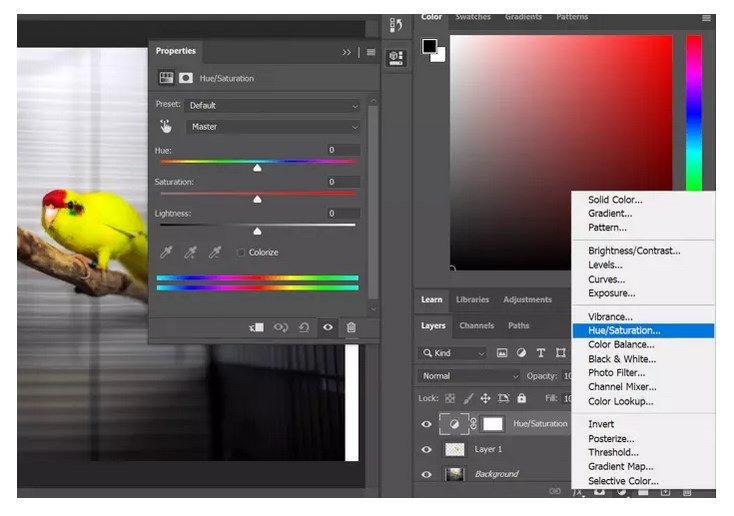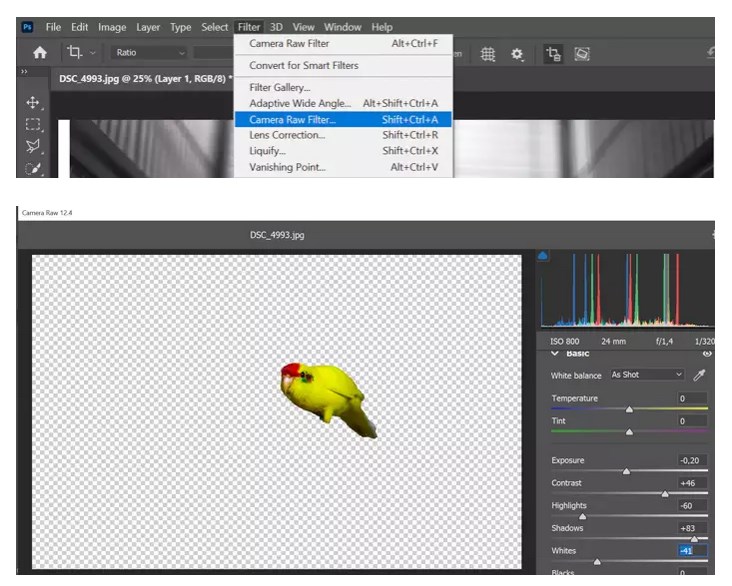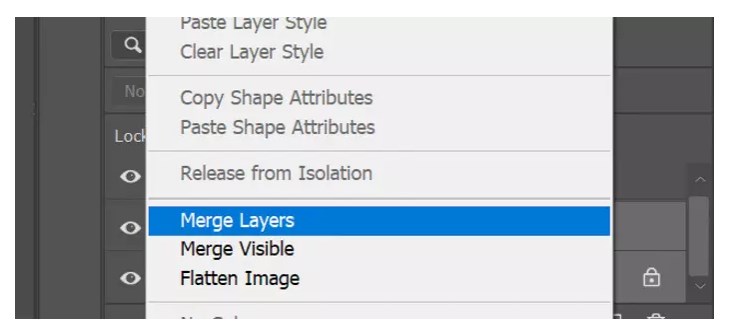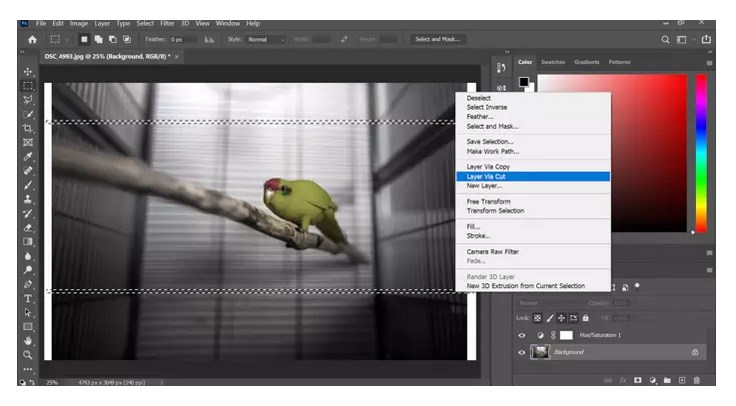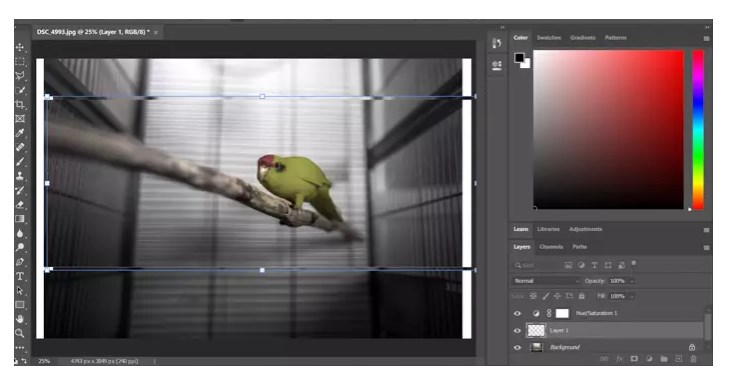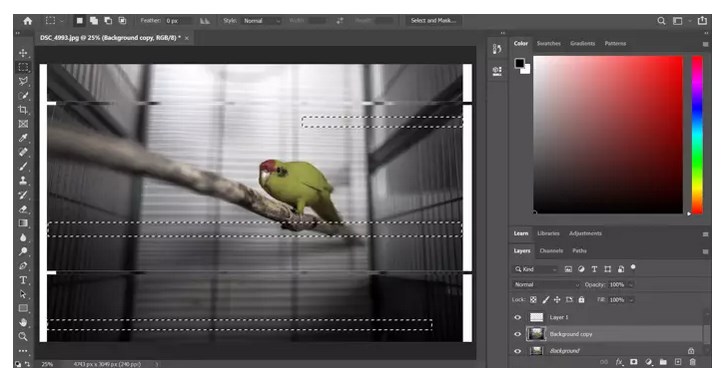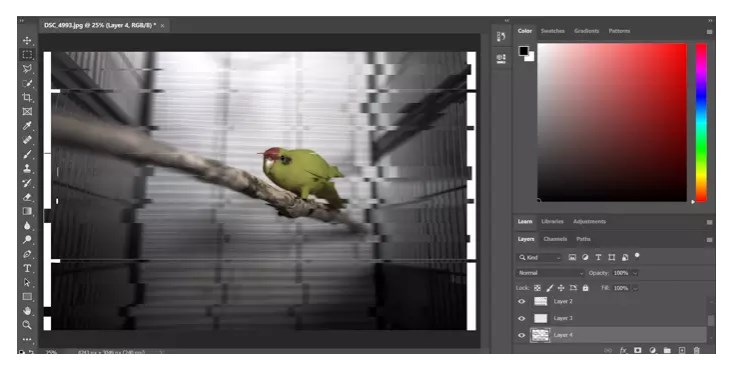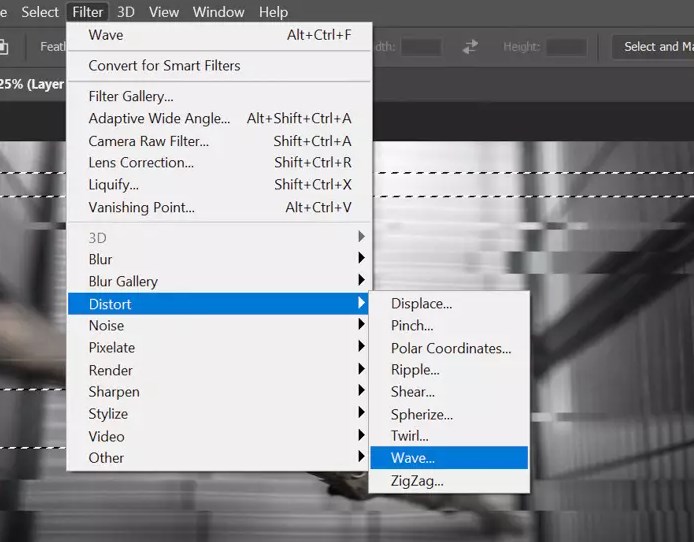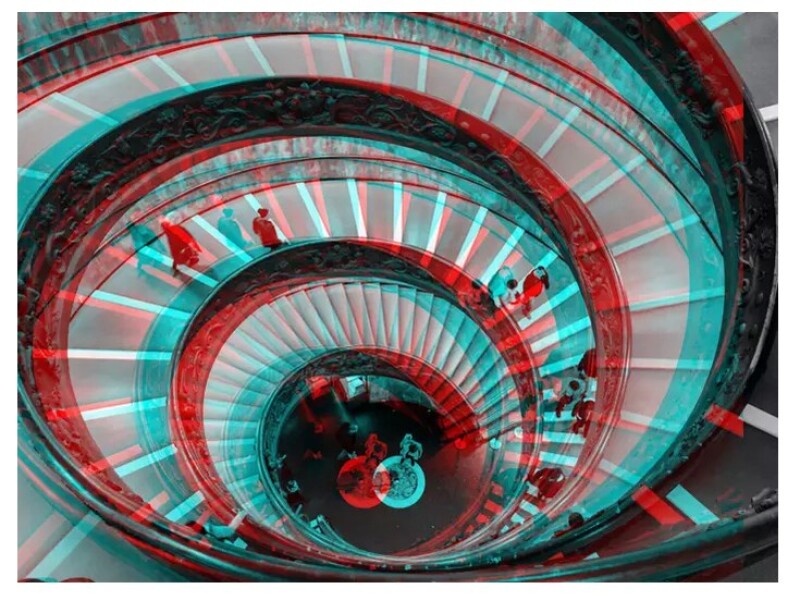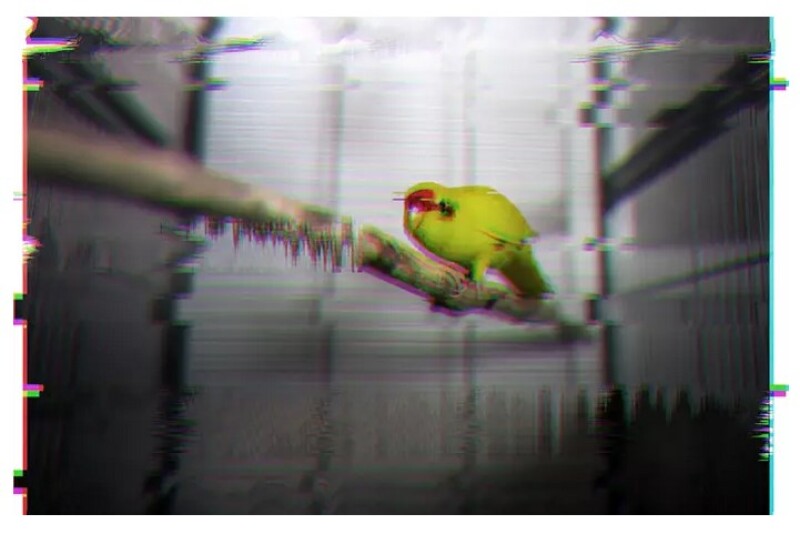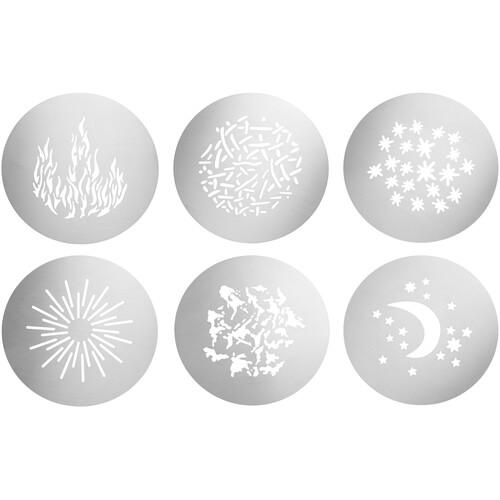Хотя глитч-арт включает в себя естественные технологические сбои, есть простые способы добавить эффектный глитч и в Photoshop, о чем в этой статье рассказывает фотограф Меган Кеннеди (Megan Kennedy).
Что такое глитч-эффект?
Глитч - это временная аналоговая или цифровая ошибка, сбой, глюк. Обычно он появляется на телевидении или в видеоиграх, но его можно в принципе найти во всех областях техники. Сбой вызван неисправностью системы. Первоначально глитч-эффект появлялся на изображениях с битыми данными - неровные линии, разноцветные пиксели, искаженные цвета и застывшее изображение. Вы, вероятно, знакомы с тем, как выглядит этот эффект, но, возможно, не представляли, что его можно превратить в искусство.
Как создать эффект глитча в Photoshop: шаг за шагом
Для начала выберите изображение и откройте его в Photoshop. Для этого проекта подойдет практически любое изображение. Меган рекомендует использовать изображение с некоторыми вариациями цвета, но вы можете попробовать портрет, пейзаж, исследование объекта. Мы будем изучать глитч-эффект на изображении ниже.
Вариант 1
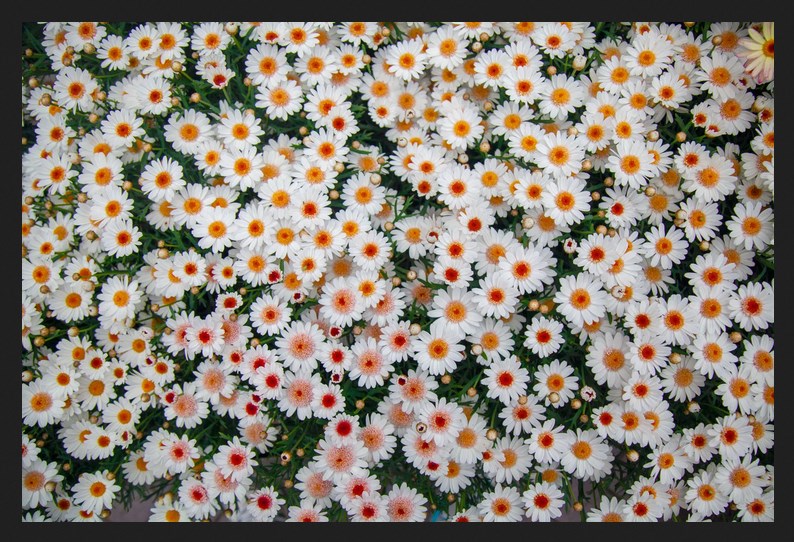
Canon 5D Mark II | Canon 24-105 мм f/4L IS USM | f/4 | 1/4000 с | ISO 100
- Шаг 1. Начните с панели "Каналы"
Чтобы ничего не разрушить, сначала щелкните правой кнопкой мыши выбранное изображение на панели Layers и выберите Duplicate Layer.
Во всплывающем окне переименуйте слой Glitch.
Чтобы применить глитч, нужно работать в панели каналов. Итак, выбрав слой Glitch, щелкните вкладку Channels или выберите Window > Channels.
Вы увидите четыре канала: RBG, красный, зеленый и синий. Выделив красный канал, выберите раскрывающееся меню Filter на самой верхней панели инструментов Photoshop и выберите Distort > Wave.
В окне Waves вам нужно будет внести некоторые изменения. На приведенном ниже снимке экрана показаны настройки, которых обычно придерживается Меган, но вы немного поэкспериментируйте.
Выбрав настройки, нажимайте кнопку Randomize, пока не получите интересное превью. Затем выберите синий или зеленый канал.
Снова выберите Filter > Distort > Wave. Ваши предыдущие настройки должны быть сохранены в текущем окне Wave, поэтому просто нажмите Randomize несколько раз.
- Шаг 2. Добавьте фильтр
Сначала вернитесь на панель Layers. Щелкните правой кнопкой мыши слой Glitch и выберите Duplicate Layer. Во всплывающем окне назовите этот слой Filter, затем нажмите ОК. Убедитесь, что для образцов цвета установлены значения по умолчанию (черный передний план и белый фон), или нажмите клавишу «D». Выбрав слой Filter, перейдите в Filter на верхней панели инструментов, а затем в Filter Gallery.
В галерее фильтров у вас есть несколько вариантов на выбор. Фильтр Grain (в Texture) добавляет изображению эффект зернистости. Для нестандартных проектов я обычно устанавливаю ползунок Intensity на значение около 90, для ползунка Contrast - на 50, а в раскрывающемся меню Grain Type - на Regular. Сетка (в Sketch) может добавить яркости всему изображению. Для этого фильтра Меган часто устанавливает ползунок Density примерно на 10–12, ползунок Foreground Level - на 40, а Background Level - не более чем на 10.
Фильтр Halftone Pattern (также Sketch) добавит вертикальные линии к изображению, чтобы оно было похоже на старую телетрансляцию.
Настройте параметры полутонового узора так, чтобы в раскрывающемся меню Pattern Type было установлено значение Line. Установите ползунок Size на 3 или 4, а также установите ползунок Contrast на 1 или 2.
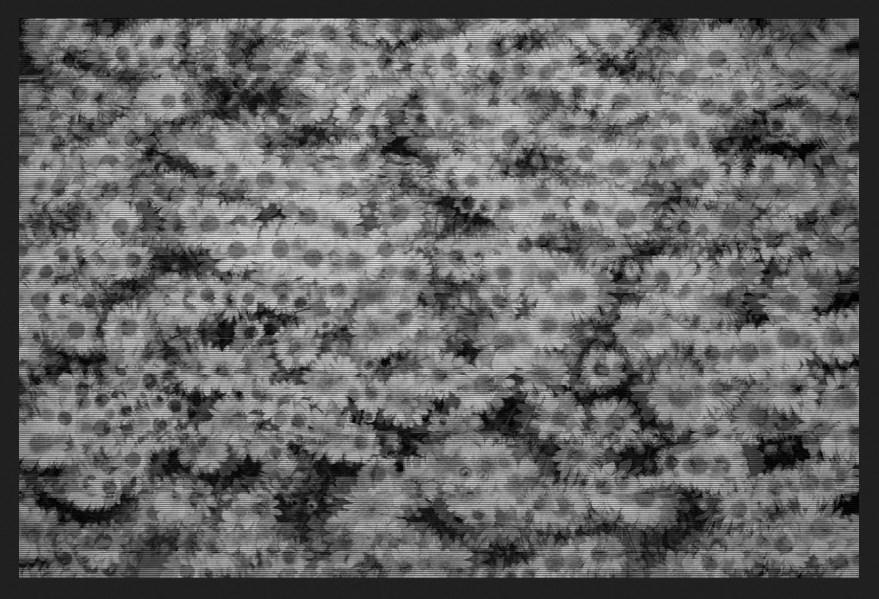
Результаты после применения фильтра полутонов
Film Grain (в Artistic), Texturizer (в Texture) и даже Graphic Pen (Sketch) также являются полезными фильтрами для экспериментов; они добавят текстуры и создадут впечатление цифрового износа. После того как вы выбрали и настроили фильтр, нажмите OK.
- Шаг 3: Выберите правильный режим наложения
Следующим шагом в создании «эффекта сбоя» в Photoshop является работа с режимами наложения. После применения фильтра снова выберите слой Filter и подходящий режим наложения в раскрывающемся меню Blending Mode, расположенном на панели Layers. Различные режимы наложения работают по-разному в зависимости от изображения, поэтому не бойтесь экспериментировать.
Для изображения ниже фотограф использовала фильтр Halftone в сочетании с режимом наложения Luminosity.
Шаг 4. Добавьте завершающие штрихи
После применения фильтра и режима наложения изображение может выглядеть немного блеклым. Создайте корректирующий слой Vibrance на панели Adjustments и увеличьте ползунок Vibrance. Если изображение все еще немного тусклое, увеличьте насыщенность цвета с помощью ползунка Saturation. Вы также можете внести коррективы, используя слой Curves.
Ниже последнее изображение.
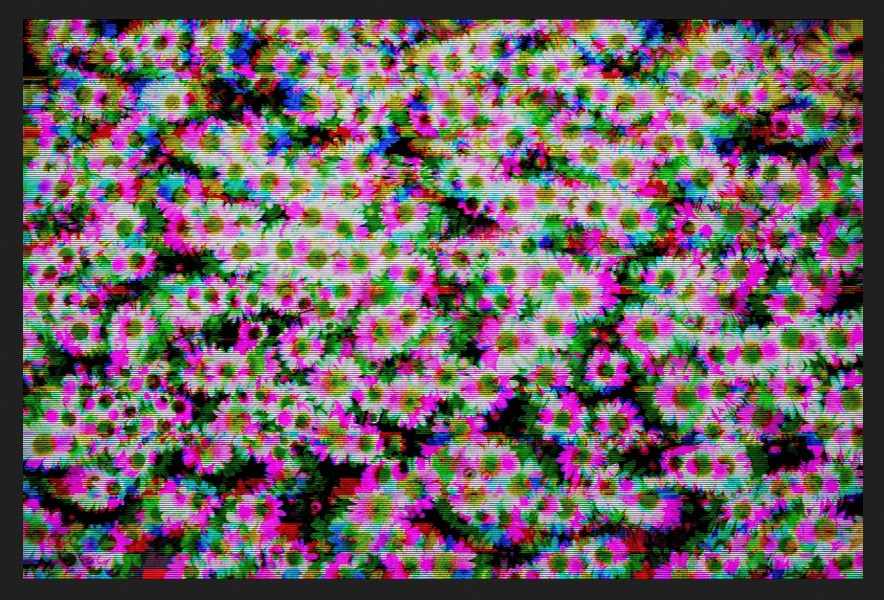
Готовый результат после увеличения насыщенности и яркости.
- Сделайте выбор по своей теме
Выберите инструмент Quick Selection на левой боковой панели, выделите объект.
- Создайте новый слой объекта
Щелкнув выделение правой кнопкой мыши, выберите Layer Via Copy - вам придется внести некоторые коррективы только в объект.
- Используйте инструмент кадрирования, чтобы выделить белый фон
Выберите инструмент Crop Tool слева и немного вытяните обе стороны, чтобы обнажить две полосы на белом фоне. Позже этот белый цвет поможет вам создать глитч в Photoshop.
- Отредактируйте насыщенность и контраст
Вам нужно монохромное изображение. Перейдите в правый угол под панелью слоев и нажмите Create new fill or adjustment layer. Выберите Hue/Saturation.
Это создаст новый корректирующий слой, который появится над другими слоями. Перетащите ползунок Saturation влево, пока на фотографии не останется почти никаких цветов.
Вам также придется добавить объекту некоторый контраст. Для этого выберите слой, содержащий только выделенный объект. Перейдите в Filter > Camera Raw Filter и используйте ползунки справа, чтобы добиться большей контрастности.
Корректирующий слой позволяет редактировать эту конкретную настройку в любое время позже.
- Объедините слои
Теперь, когда вы отредактировали слой объекта отдельно, можете объединить его с фоном. Выделите оба слоя, щелкнув по ним, удерживая Ctrl на клавиатуре. Щелкните слои правой кнопкой мыши и выберите Merge layers. Мы закончили с подготовительной частью. Давайте приступим к созданию «эффекта глюка».
Как создать искажение
- Используйте инструмент Rectangular Marquee Tool
Выберите инструмент Rectangular Marquee Tool на левой боковой панели и используйте его, чтобы создать два тонких выделения сверху и снизу фотографии. Сделайте первое выделение, затем нажмите Shift на клавиатуре, чтобы одновременно сделать второй.
Щелкните выделение правой кнопкой мыши и выберите Layer Via Cut.
Нажмите Ctrl+T, чтобы иметь возможность свободно трансформировать выделенную область. Используйте стрелки на клавиатуре, чтобы переместить полосы влево или вправо.
Вы увидите часть белого фона. Повторите этот процесс несколько раз с выделениями разного размера. После того как вы закончите, объедините вновь созданные слои с фоном.
- Продублируйте фон
Чтобы не было слишком много белого открытого пространства, продублируйте фоновый слой. Вы можете продолжать перемещать полосы выделения на этом слое, но это не повлияет на фон, поэтому не создавайте пустое пространство.
Результат должен выглядеть примерно так.
- Создание волнистого искажения глитча
Снова объедините слои. Как только вы закончите, продублируйте фоновый слой. Используйте инструмент Rectangular Marquee Tool, как и раньше. Но на этот раз сосредоточьесь на создании волнистого эффекта на нескольких более крупных частях фотографии.
Перейдите в Filter> Distort> Wave. Немного отрегулируйте настройки, и проверьте результат.
- примените волновой фильтр к верхней и нижней части фотографии
Чтобы закончить эффект, сконцентрируйтесь на верхней и нижней части изображения. Создайте там выделение и примените более сильный фильтр Wave.